Содержание
Посетители
Поиск посетителей
Войдите в режим «Занятия» → вкладка «Поиск посетителя». Для поиска посетителя поднесите пластиковую карту клиента к считывателю. При этом автоматически появится окно работы с данными посетителя.
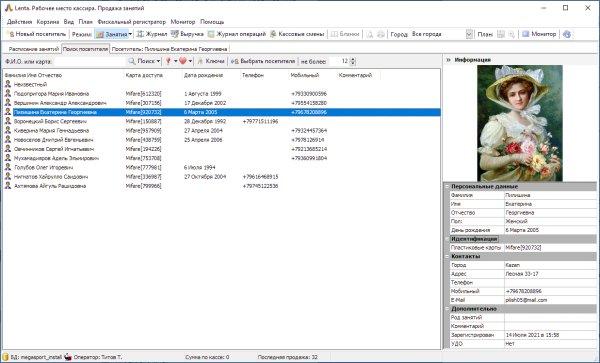
Если посетитель забыл карту, то найти его можно, набрав фамилию посетителя в поле «Ф.И.О. или карта» и нажав кнопку ![]() Поиск. При этом в списке ниже появятся все посетители, удовлетворяющие условию поиска. В фильтре можно регулировать количество посетителей, которые отражаются в списке.
Поиск. При этом в списке ниже появятся все посетители, удовлетворяющие условию поиска. В фильтре можно регулировать количество посетителей, которые отражаются в списке.
При нажатии на выпадающее меню ![]() Поиска, доступны дополнительные варианты:
Поиска, доступны дополнительные варианты:

При выборе пункта «Расширенный поиск», появится окно для ввода данных поиска.
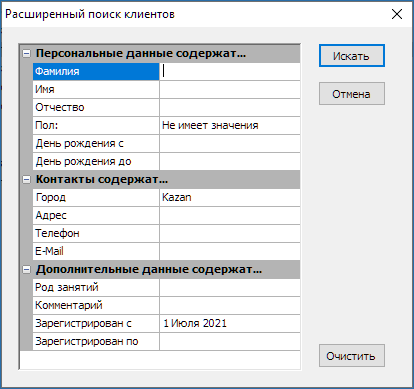
Необходимо ввести данные поиска и нажать кнопку «Искать». Отобразится список, удовлетворяющий заданным критериям поиска.
Дополнительные фильтры:
 - поиск посетителей, у которых день рождения на запрашиваемую дату/период
- поиск посетителей, у которых день рождения на запрашиваемую дату/период - поиск постоянных посетителей в зависимости от количества посещений за определенный период времени
- поиск постоянных посетителей в зависимости от количества посещений за определенный период времени
С помощью кнопки ![]() «Выбрать посетителя» можно перейти в окно работы с посетителем для просмотра персональной информации, которую можно редактировать, а также просмотра абонементов, расписания и истории посещения занятий.
«Выбрать посетителя» можно перейти в окно работы с посетителем для просмотра персональной информации, которую можно редактировать, а также просмотра абонементов, расписания и истории посещения занятий.
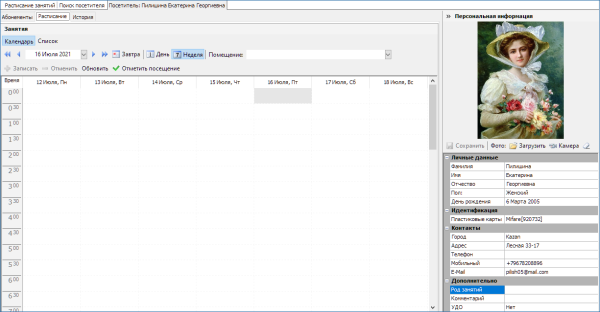
Новый посетитель
Для добавления клиента используйте кнопку ![]() «Новый посетитель». Откроет окно ввода информации о клиенте:
«Новый посетитель». Откроет окно ввода информации о клиенте:
- Тип клиента - выбор из выпадающего списка: не указан, организатор, сотрудник, физическое лицо, юридическое лицо.
- Папка - место хранения информации о клиенте в системе.
- Личные данные
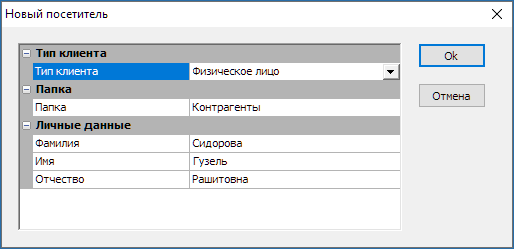
В случае если клиент с такой фамилией, именем и отчеством уже существует, появится соответствующее предупреждение.
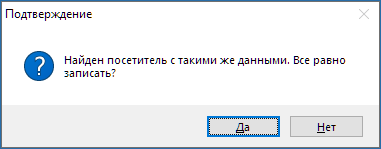
При нажатии кнопки «Да» будет создан новый клиент с таким же ФИО.
При нажатии «Нет» - будет предложено перейти к уже существующему посетителю.
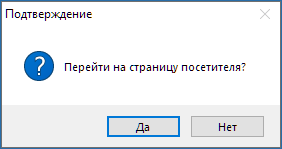
Работа с данными посетителя
Персональная информация посетителя
В окне «Персональная информация» отображаются персональные данные посетителя. Чтобы изменить персональные данные посетителя внесите изменения в нужные поля и нажмите кнопку «Сохранить».

В окно «Персональная информация» можно внести:
- Личные данные - ФИО, пол, день рождения
- Идентификация - номер пластиковой карты
- Контакты - город, адрес, телефон, мобильный телефон, e-mail
- Дополнительно - род занятий, комментарий, УДО 1)
Добавление фотографии
Чтобы добавить фотографию сделайте фото с помощью веб-камеры или загрузите уже готовое фото по кнопке ![]() «Загрузить».
«Загрузить».
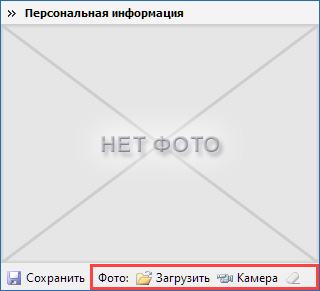
Если к рабочему месту кассира подключена и настроена веб-камера, то вы можете сфотографировать посетителя. Для фотографирования нажмите кнопку ![]() «Камера». В открывшемся окне появится изображение с камеры. После получения четкого изображения лица в анфас нажмите кнопку «Снимок» в диалоговом окне «Фоторедактор».
«Камера». В открывшемся окне появится изображение с камеры. После получения четкого изображения лица в анфас нажмите кнопку «Снимок» в диалоговом окне «Фоторедактор».
Только та часть изображения, которая находится внутри рамки кадрирования, будет сохранена в дальнейшем. Если установить курсор внутри рамки кадрирования, нажать и удерживать левую кнопку мышки, то рамка кадрирования будет двигаться вслед за курсором.
Макет фотографии отображается в окне «Готовая фотография». Для сохранения фотографии посетителя необходимо нажать на кнопку «Ок».
Для удаления фотографии нажмите кнопку ![]() «Стереть фото посетителя».
«Стереть фото посетителя».
Закрепление пластиковой карточки за посетителем
В поле «Идентификация» выберите пластиковую карточку для посетителя.

Появится окно для работы с пластиковыми картами.
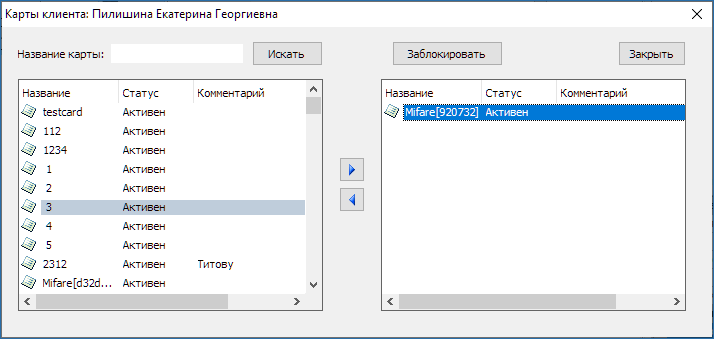
Поднесите пластиковый пропуск к считывателю. Если пропуск заведен в системе и не закреплен ни за одним из посетителей, то эта карта автоматически присвоится текущему посетителю. Если карта уже закреплена за другим посетителем, то система выдаст соответствующее предупреждение. Система выдаст предупреждение и в том случае, если данная карта не заведена в системе (заведение карт в системе осуществляется в АРМ менеджера).
Также можно найти карту в списке, если в окне в поле «Название карты» ввести наименование карты, нажмите кнопку «Искать». Слева отображается список найденных карт, справа список карт пользователя.
Чтобы задать новую карту для пользователя выберите карту из левого списка и нажмите кнопку ![]() , выбранная карта появится справа (в списке карт посетителя).
, выбранная карта появится справа (в списке карт посетителя).
В этом окне также можно управлять статусом карточки посетителя (кнопка «Разблокировать/Заблокировать» в зависимости от текущего статуса).