Содержание
Работа с абонементами контрагента
Для просмотра списка абонементов и расписания клиента выберите клиента из списка на вкладке ![]() «Контрагенты» и затем нажмите кнопку «Перейти к занятиям» на панели инструментов.
«Контрагенты» и затем нажмите кнопку «Перейти к занятиям» на панели инструментов.
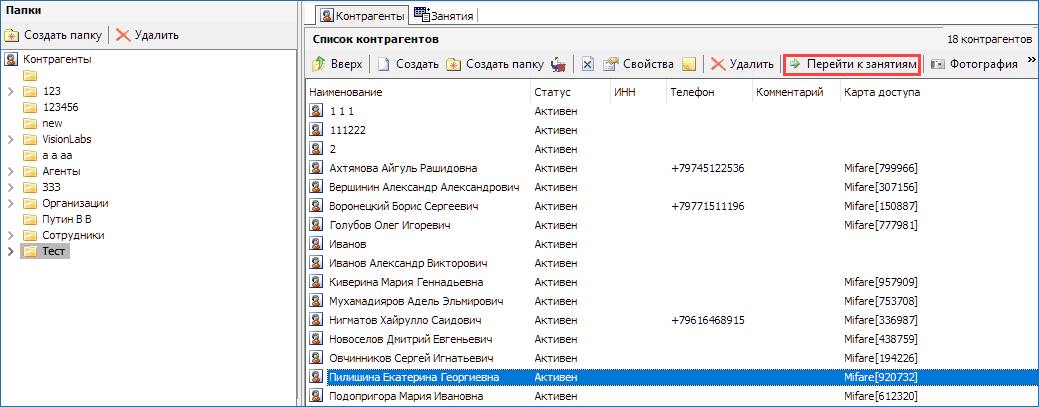
Таким образом, вы перейдете на вкладку «Занятия». На вкладке занятия отображается список абонементов и расписание данного клиента.
Абонементы контрагента
Просмотреть список абонементов контрагента можно на вкладке «Абонементы» в окне «Занятия». Чтобы просмотреть активные абонементы нажмите кнопку ![]() «Активные».
«Активные».
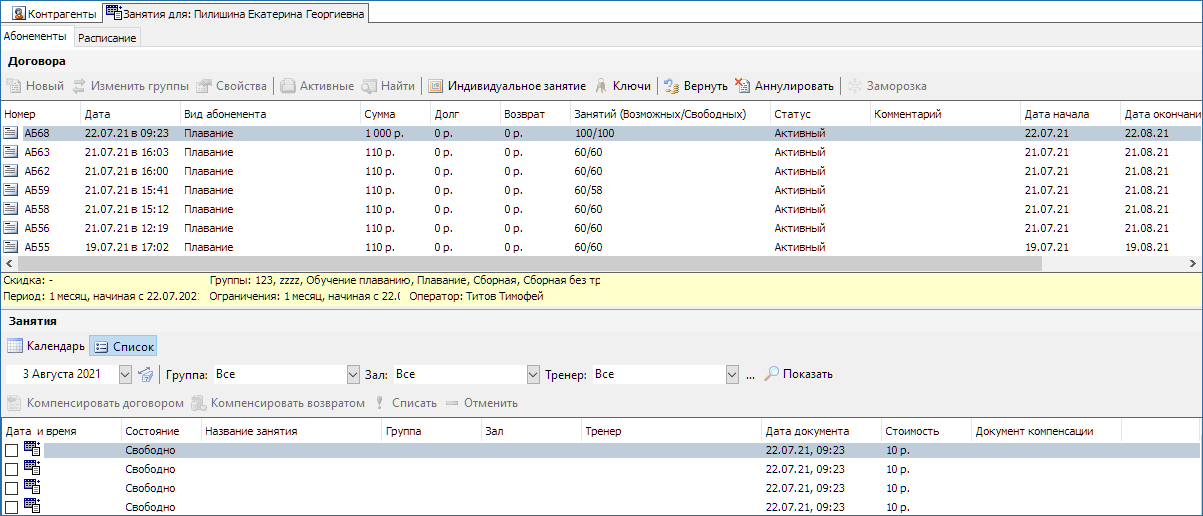
Чтобы найти определенный абонемент, нажмите кнопку ![]() «Найти» на панели инструментов.
«Найти» на панели инструментов.
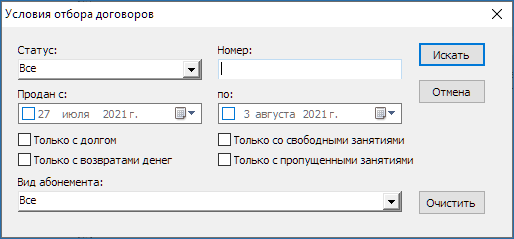
В открывшемся окне для поиска введите условия отбора: статус, номер или период, в который был продан интересующий абонемент. Нажмите кнопку «Искать».
Просмотр занятий по абонементу
Чтобы просмотреть занятия, на которые клиент записан по абонементу, выберите абонемент из списка на вкладке «Абонементы». В окне «Занятия по договору» отобразится информация о занятиях по абонементу для данного посетителя.
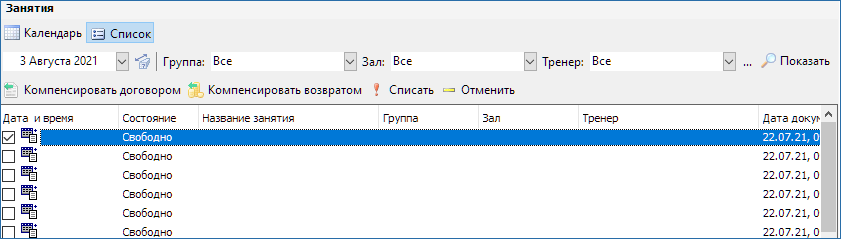
Занятия можно просматривать в режиме просмотра «Список» или «Календарь».
Компенсация, списание и отмена занятий
Чтобы компенсировать занятие или группу занятий перейдите в режим «Список» для просмотра занятий по абонементу. Выберите необходимые занятия, поставив галочку напротив занятий.
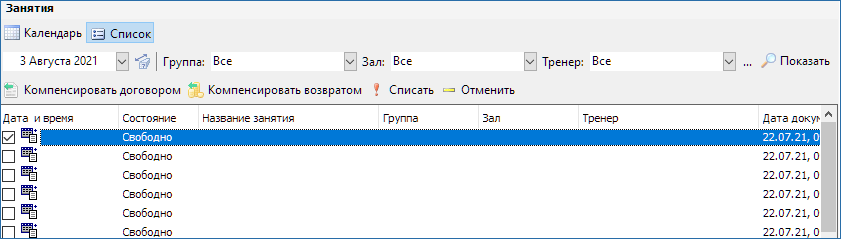
- Нажмите кнопку
 «Компенсировать договором», если необходимо компенсировать занятие договором. В появившемся окне «Компенсировать занятие договором» отображается список занятий (из выбранных), которые могут быть компенсированы договором. Нажмите кнопку «Ok», чтобы завершить операцию. При этом статус пропущенных занятий заменится на статус «свободно».
«Компенсировать договором», если необходимо компенсировать занятие договором. В появившемся окне «Компенсировать занятие договором» отображается список занятий (из выбранных), которые могут быть компенсированы договором. Нажмите кнопку «Ok», чтобы завершить операцию. При этом статус пропущенных занятий заменится на статус «свободно».
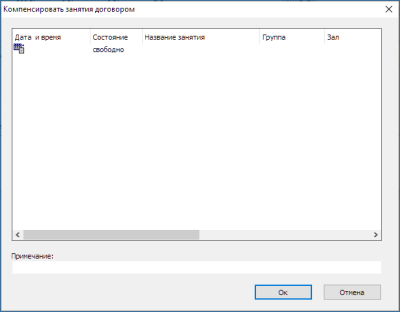
- Нажмите кнопку
 «Компенсировать возвратом», если необходимо компенсировать занятие деньгами. В появившемся окне «Компенсировать занятие возвратом» отображается список занятий (из выбранных), которые могут быть компенсированы возвратом.
«Компенсировать возвратом», если необходимо компенсировать занятие деньгами. В появившемся окне «Компенсировать занятие возвратом» отображается список занятий (из выбранных), которые могут быть компенсированы возвратом.
В окне введите сумму в поле «Сумма» и выберите тип оплаты из выпадающего списка в поле «Тип оплаты», нажмите кнопку «Ok», чтобы завершить операцию.
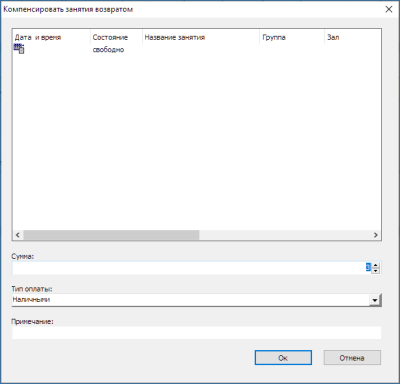
- Чтобы списать занятие (списываются только занятия со статусом «свободно»), выберите занятия из списка занятий доступных по данному абонементу и нажмите кнопку
 «Списать» на панели инструментов.
«Списать» на панели инструментов.
В появившемся окне «Списание занятий» отображается список занятий (из выбранных), которые могут быть списаны. Нажмите кнопку «Ok», чтобы списать занятия. После списания занятиям присваивается статус «списано без компенсации».
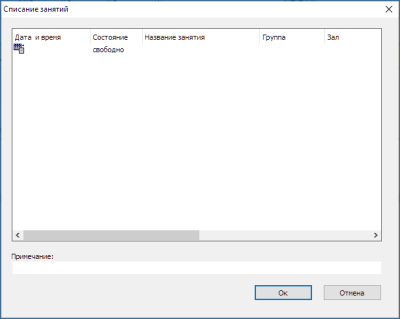
- Чтобы отменить запись на занятие, выберите занятие со статусом «Записано» и нажмите кнопку
 «Отменить» на панели инструментов.
«Отменить» на панели инструментов.
В появившемся окне «Отмена занятий» отображается список занятий (из выбранных), запись на которые может быть отменена.
Нажмите кнопку «Ok», чтобы отменить запись на занятие.
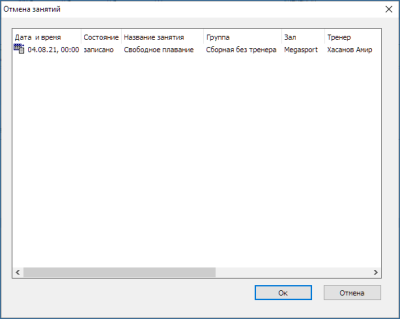
Продажа нового абонемента
Номенклатуры абонементов могут быть двух типов: услуги по расписанию и повременные занятия.
Чтобы создать новый договор с выбранным посетителем нажмите кнопку ![]() «Новый» на панели инструментов вкладки «Абонементы» в окне для работы с посетителем.
«Новый» на панели инструментов вкладки «Абонементы» в окне для работы с посетителем.
Услуги по расписанию
Номенклатуры абонементов с типом услуги по расписанию находятся в папке «Услуги по расписанию». В появившейся форме необходимо выбрать номенклатуру абонемента, вид цены:
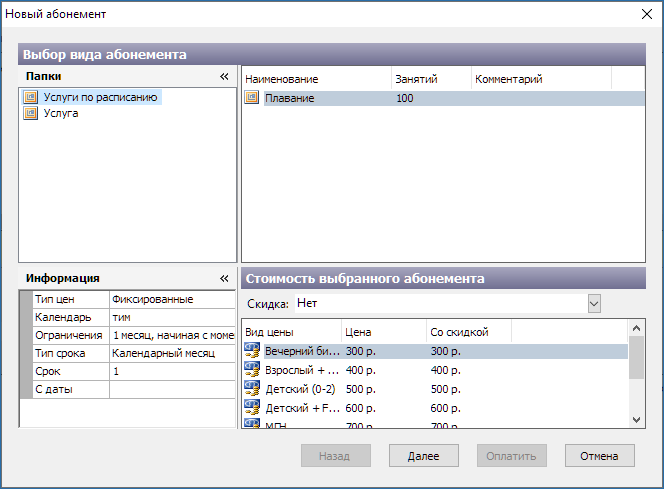
- В блоке «Папки» выберите «Услуги по расписанию», справа отображается список абонементов выбранной папки, выберите абонемент.
- В блоке «Информация» отображается подробная информация о выбранном абонементе.
- В блоке «Стоимость выбранного абонемента» необходимо выбрать тип продаваемого абонемента (взрослый или детский) и при необходимости выбрать скидку в поле «Скидка».
Нажмите кнопку «Далее».
Во втором окне необходимо указать группу для посещений и тип оплаты:
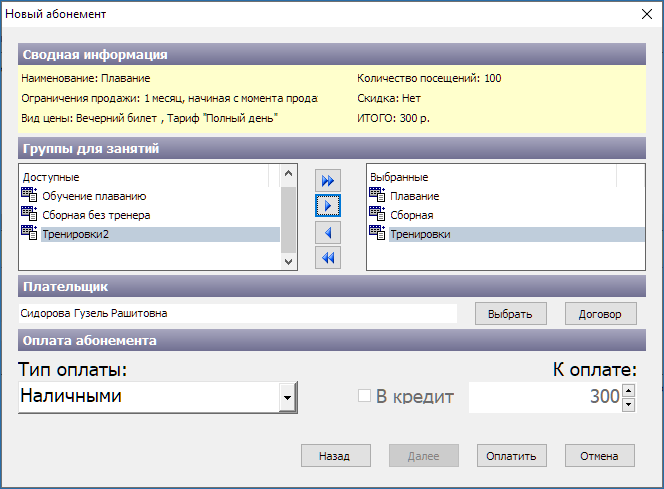
- В блоке «Сводная информация» показана информация о выбранном абонементе и его цена.
- В блоке «Группы для занятий» выберите группу для посещения в списке слева, нажмите кнопку
 (кнопка
(кнопка  перенесет все группы).
перенесет все группы). - В блоке «Плательщик» указывается по умолчанию текущий посетитель. Если вы хотите указать другого плательщика, нажмите кнопку «Выбрать» напротив поля «Плательщик». В появившемся окне «Выбор клиента» выберите плательщика и нажмите кнопку «Ok».
- В блоке «Тип оплаты» из выпадающего списка выберите тип оплаты и нажмите кнопку «Оплатить».
Купленный абонемент появится в списке активных абонементов клиента.
Повременные занятия
Номенклатуры абонементов с типом повременные занятия находятся в папке «Услуги». Продажа повременных занятий аналогична продаже услуг по расписанию. При продаже повременных занятий не нужно выбирать группу для занятий.
Выберите абонемент и вид цены (так же как и при продаже услуг по расписанию).
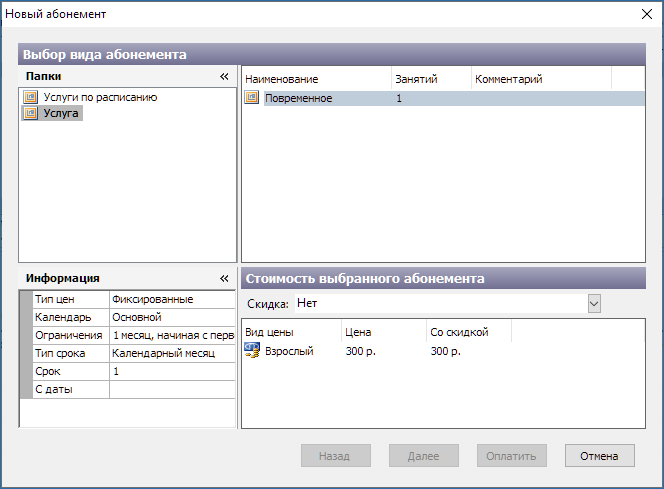
В блоке «Сводная информация» показана информация о выбранном абонементе и его цена. В роли плательщика указывается по умолчанию текущий посетитель. Если вы хотите указать другого плательщика, нажмите кнопку «Выбрать». В появившемся окне «Выбор клиента» выберите плательщика и нажмите кнопку «Ok». Выберите тип оплаты и нажмите на кнопку «Оплатить»:
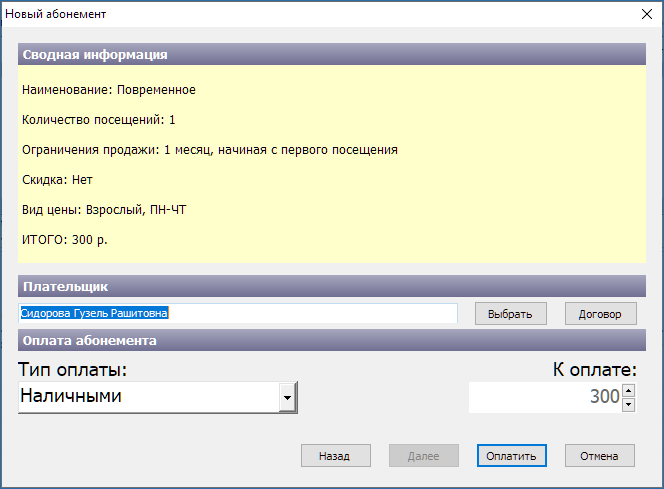
Оплата договором
Абонементы можно оплатить договором, списав с баланса денежные средства, если в системе заведен балансовый договор на контрагента, покупающего эти абонементы.
Для оплаты договором нажмите на кнопку «Договор».
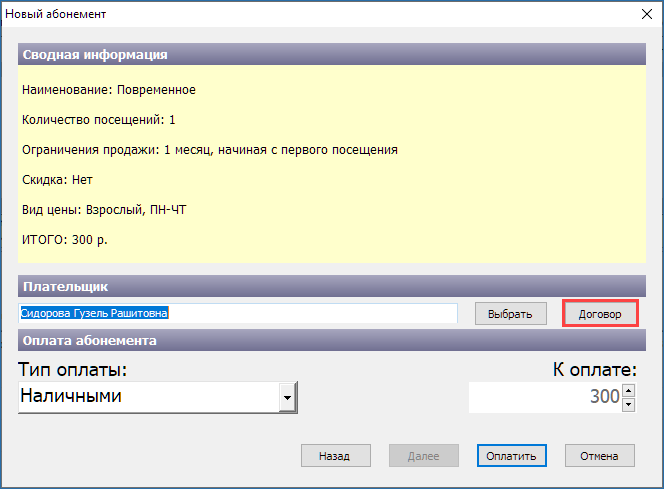
В появившемся диалоговом окне производим поиск договора по его номеру или контрагенту. По умолчанию в это поле подтягивается ФИО плательщика из диалогового окна «Новый абонемент». Если нажать на кнопку «Искать» без заполнения данных для поиска, отобразятся все доступные договоры. Выбираем необходимый договор и нажимаем на кнопку «Ok».
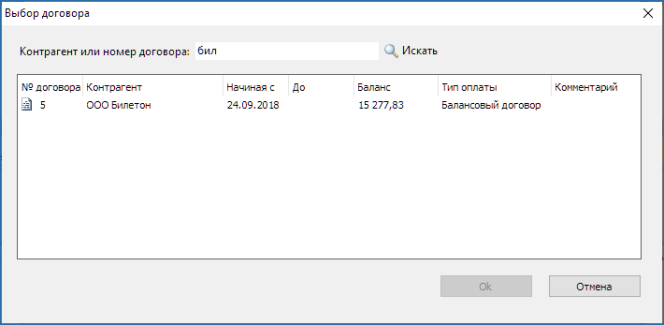
Тип оплаты и ФИО плательщика подтягиваются из договора. При оплате договором эти данные недоступны для изменения. Далее осуществляется стандартная продажа абонементов.
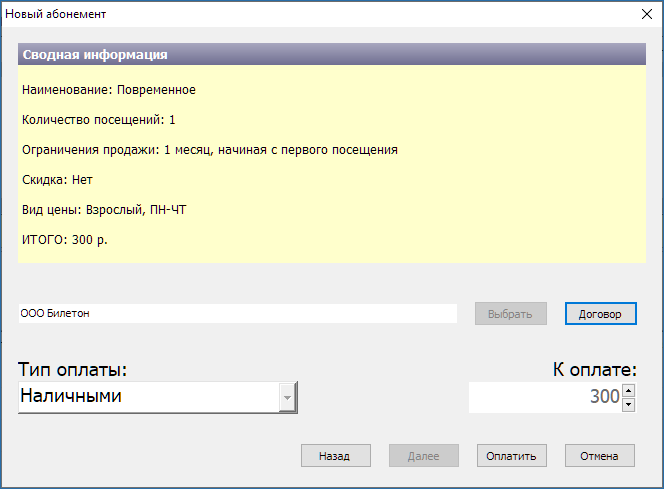
Возврат абонемента
Возврат абонемента возможен только при отсутствии в нем записей на занятия.
Выберите абонемент и нажмите ![]() «Вернуть».
«Вернуть».
После подтверждения проведения возврата по выбранному абонементу появляется окно суммы возврата, с возможностью выбрать тип оплаты (по умолчанию тип оплаты выбирается автоматически, исходя из типа оплаты для текущего абонемента).
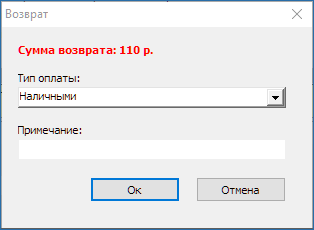
Если абонемент оплатили договором, то тип оплаты изменить нельзя.
Изменение списка групп для абонемента
Чтобы изменить список групп для абонемента, выберите абонемент клиента из списка и нажмите кнопку ![]() «Изменить группы» на панели инструментов вкладки «Абонементы».
«Изменить группы» на панели инструментов вкладки «Абонементы».
В появившемся окне «Группы занятий абонемента» из доступных групп (список слева) нужно выбрать группу, которую необходимо включить в список групп абонемента.
Затем нажмите кнопку ![]() , и выбранная группа переместится в список групп абонемента (список справа). Если вы хотите переместить весь список доступных групп, нажмите кнопку
, и выбранная группа переместится в список групп абонемента (список справа). Если вы хотите переместить весь список доступных групп, нажмите кнопку ![]() .
.
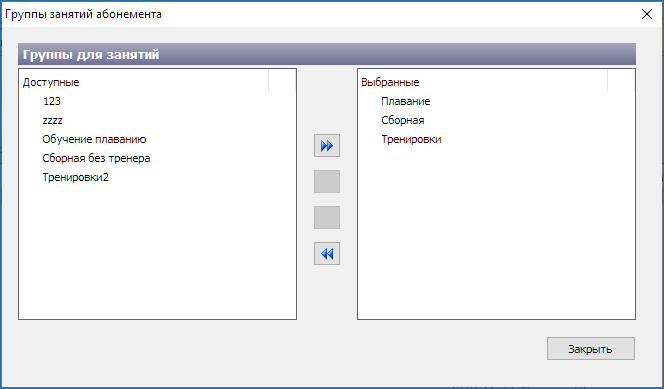
Для того чтобы убрать группы из списка групп абонемента действия аналогичные (только в обратном порядке).
Редактирование абонемента контрагента
Чтобы отредактировать свойства абонемента контрагента, необходимо выбрать абонемент из списка на вкладке «Абонементы» и нажать кнопку ![]() «Свойства» на панели инструментов или выбрать соответствующий пункт в контекстном меню абонемента.\
«Свойства» на панели инструментов или выбрать соответствующий пункт в контекстном меню абонемента.\
В появившемся окне «Свойства абонемента» можно изменить время начала действия, время окончания действия и срок действия абонемента.
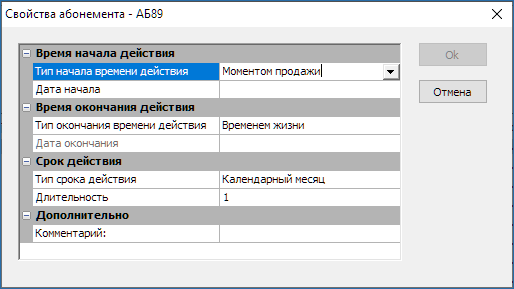
Чтобы сохранить данные нажмите кнопку «Ok», чтобы закрыть форму без сохранения – кнопку «Отмена».
Аннулирование абонемента
Чтобы аннулировать абонемент, выберите абонемент посетителя (работа на вкладке абонемент в окне посетителя), в котором число возможных занятий равно числу свободных и нажмите кнопку ![]() «Аннулировать» на панели инструментов вкладки «Абонементы».
«Аннулировать» на панели инструментов вкладки «Абонементы».
После подтверждения аннулирования абонемента данному абонементу присваивается статус «использован», и он не отображается в списке активных абонементов. Денежные средства при аннулировании абонемента клиенту не возвращаются.
«Заморозка» абонемента
Заморозить можно только абонементы с услугами без календаря. Если выбран абонемент с услугами по календарю, то «Заморозка» будет неактивна.

В появившемся диалоговом окне нажмите на кнопку «Создать». Также в этом окне отображается информация о возможности заморозки абонемента (количество доступных заморозок, продолжительность)
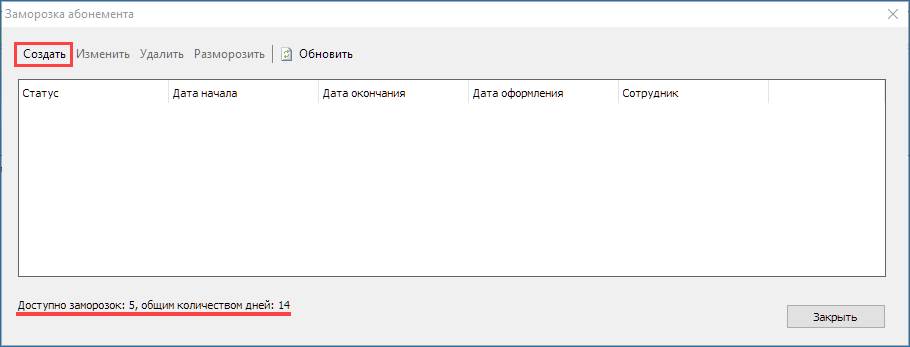
В диалоговом окне «Создание заморозки» укажите дату начала заморозки, продолжительность и нажмите на кнопку «ОК»:

Можно продлить или сократить продолжительность заморозки, нажав на кнопку изменить. Удалить заморозку можно только в статусе «ожидается»:
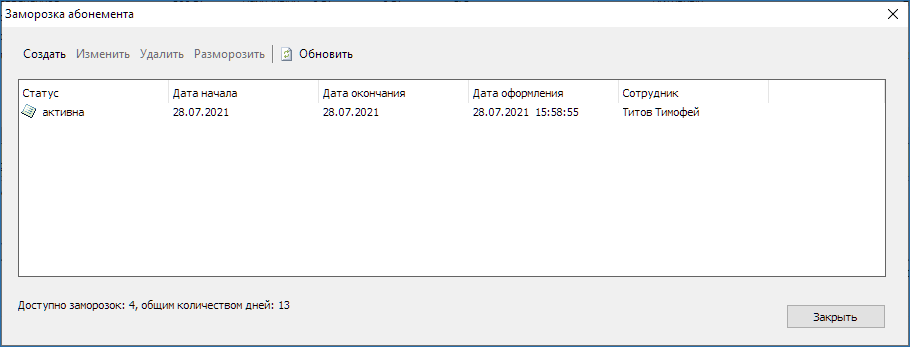
Статус абонемента после заморозки изменится на «В заморозке».
«Разморозка» абонемента
Выберите абонемент и нажмите на кнопку «Заморозка». В открывшемся окне выберите активную заморозку и нажмите на кнопку «Разморозить».
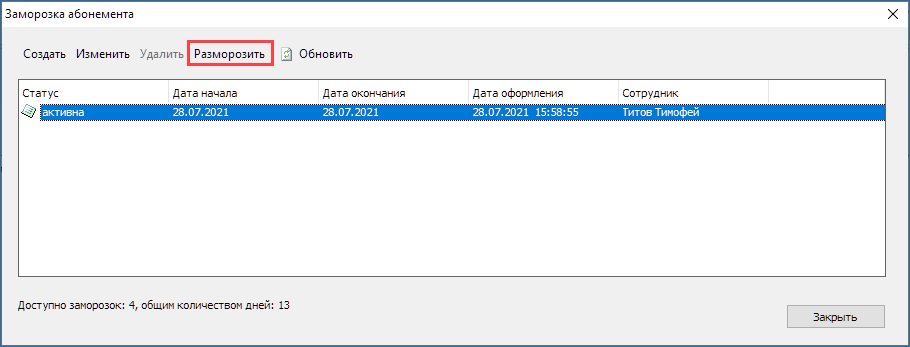
При досрочной разморозке абонемента появляется диалоговое окно, в котором определяется действие с оставшимися днями заморозки:
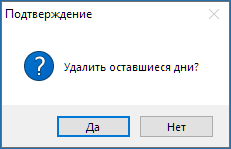
- «Да» - оставшиеся дни заморозки сгорают.
- «Нет» - оставшиеся дни заморозки возвращаются к доступным дням заморозки.
После разморозки статус заморозки изменится на «окончена», абонемента – «Активный».
Работа с ключами
Для выдачи и возврата нажмите на кнопку ![]() «Ключи» на панели меню.
«Ключи» на панели меню.
В появившемся диалоговом окне нажмите на кнопку «Выдать ключ». Введите номер ключа и нажмите на кнопку «Искать. Либо нажмите на кнопку «Искать» без ввода номера ключа, тогда отобразятся все свободные ключи.
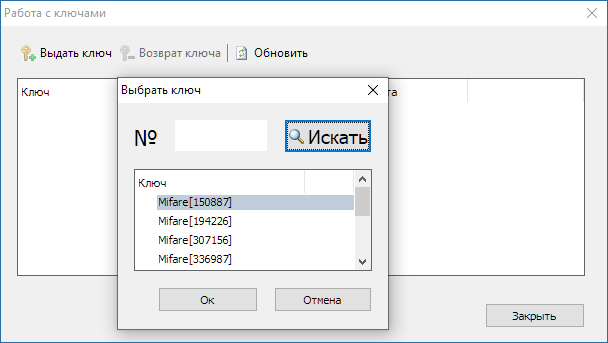
Для возврата ключа в диалоговом окне «Работа с ключами» выберите ключ и нажмите на кнопку «Возврат ключа».
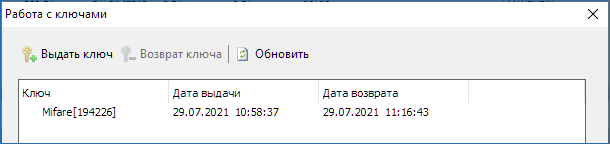
Работа с расписанием клиента
Перейдите на вкладку «Расписание» в окне работы с данными клиента и настройте фильтр для отображения занятий на заданный период в выбранном помещении.
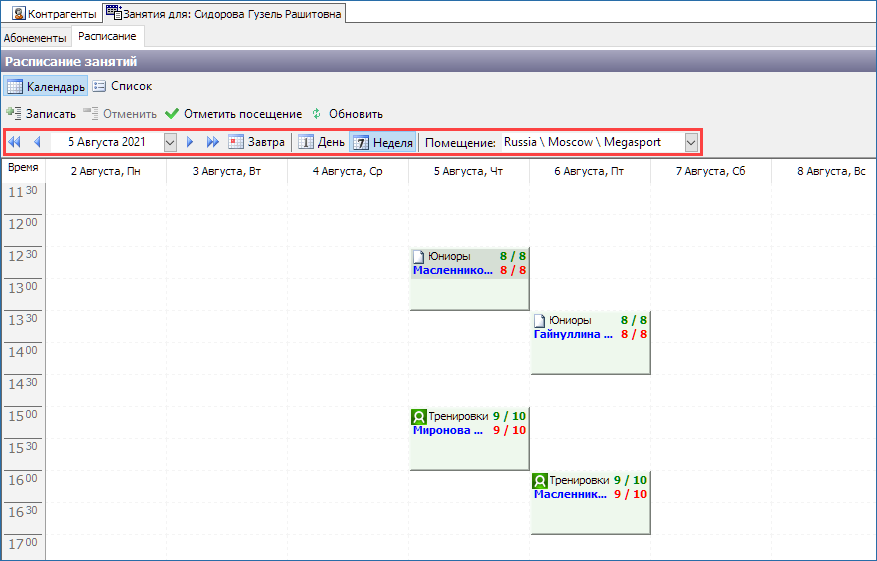
Расписание можно просматривать как в режиме «Календарь», так и в режиме «Список».
Работа с занятиями
Выберите занятие и нажмите кнопку ![]() «Записать». Существует ограничение по времени для записи на занятие: записать посетителя можно только до момента начала занятия.
«Записать». Существует ограничение по времени для записи на занятие: записать посетителя можно только до момента начала занятия.
В случае если есть несколько проданных абонементов на данную группу занятий, выберите абонемент, по которому будет производиться запись.
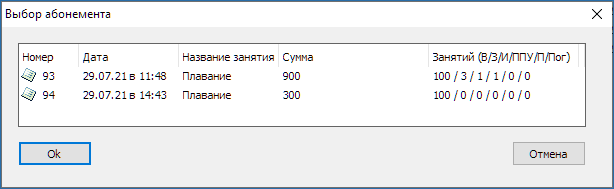
Если вы произвели запись на занятие в режиме «Календарь», то при переходе в режим просмотра «Список» для того, чтобы обновить список занятий нажмите кнопку «Обновить».
При работе с занятиями также доступны следующие действия:
 «Отменить» запись на занятие.
«Отменить» запись на занятие.
Посещение можно отметить в установленный интервал времени относительно начала и окончания занятия (например, начиная с момента за 30 минут (этот параметр определяется в свойствах занятия) до начала и до окончания занятия). «Отметить посещение» в абонементе в ручную.
«Отметить посещение» в абонементе в ручную.
Если занятие в установленный интервал времени не отмечено как посещенное, то оно фиксируется как пропущенное. Количество выбранных занятий уменьшается, количество пропущенных занятий увеличивается.