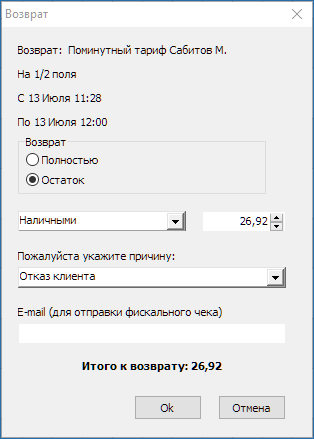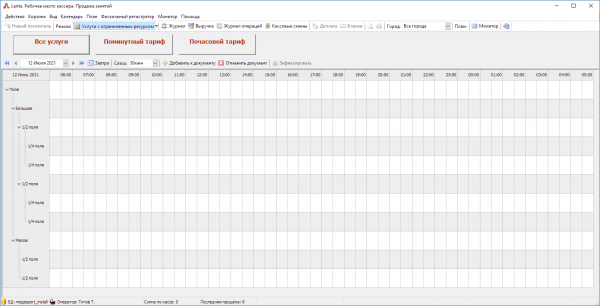мета данные страницы
Услуги с ограниченным ресурсом
Услуги предназначенные для сдачи во временное пользование помещений (или части помещений) физкультурно-оздоровительных комплексов.
Календарь
Календарь представляет собой временную сетку в рамках 1 рабочего дня. Временную сетку можно выбрать с шагом от 5 до 30 минут. День можно изменять с помощью кнопок.

В левой части календаря отображаются добавленные к номенклатурам помещения в виде родительского дерева.
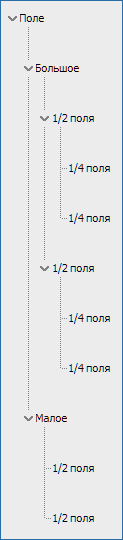
Цветовая индикация услуг:
- Красные - бронирование времени услугой
- Бордовые - Проданная услуга
- Серые - услуга добавлена другим кассиром
- Желтые - услуги объединенные в документ
- Желтые с синей рамкой - выбранная (выделенная) услуга
На отрезке услуги отображается:
- Иконка закрытого замка - заблокировано от изменений
- ФИО клиента и услуга
- Время начала и окончания действия услуги

На затемненных участках календаря нельзя добавлять услуги.
Услуги не могут пересекать другие услуги.
Бронирование
Добавляемая услуга должна соответствовать минимальному и максимальному количеству минут или часов.
Для добавления услуги в календарь зажмите ЛКМ 1) в нужном времени и перемещайте курсор в сторону пока не будет отмечена нужная длина, затем отпускайте кнопку.
Откроется окно выбора номенклатуры, если для помещения предусмотрено несколько вариантов. Затем откроется окно выбора клиента и добавления комментария.
После этих действий услуга отобразится в календаре.
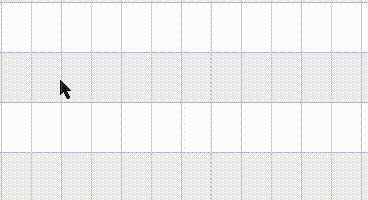
Если во время зажатия ЛКМ перемещать курсор вверх или вниз, услуга размножится на соседние помещения. Созданные услуги объединятся в документ для возможности одновременной продажи.
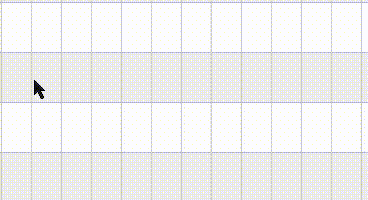
Также к уже созданной услуге можно добавить еще услугу, объединив их в документ. Для этого нажмите ![]() «Добавить к документу» на календаре и добавляйте услуги. Чтобы новые услуги не добавлялись к документу еще раз нажмите эту же кнопку.
«Добавить к документу» на календаре и добавляйте услуги. Чтобы новые услуги не добавлялись к документу еще раз нажмите эту же кнопку.
Добавленную услугу можно редактировать. Для этого выделите услугу левой клавишей мыши.
Зажатием ЛКМ на боковых гранях можно изменять время начала и окончания услуги. Зажатием в центре отрезка, услугу можно перемещать по календарю в доступные для нее помещения.
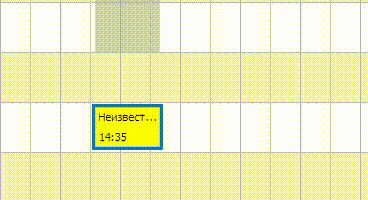
Альтернативным способом для редактирования является двойное нажатие курсором по услуге.
Откроется окно свойств, в котором можно редактировать:
- Клиента
- Дату начала и время начала
- Дату окончания и время окончания
- Комментарий
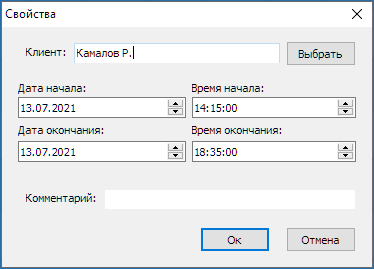
Для добавления клиента нажмите кнопку «Выбрать».
Если клиент уже заведен, его можно найти по ФИО, телефону или имейлу. Обновить информацию по клиенту можно кнопкой ![]() «Свойства».
«Свойства».
Нового клиента можно завести кнопкой ![]() «Добавить».
«Добавить».
В новом окне укажите тип клиента, папку хранения и личные данные. Также можно добить заранее подготовленное фото клиента или сделать фото клиента веб камерой, если она подключена.
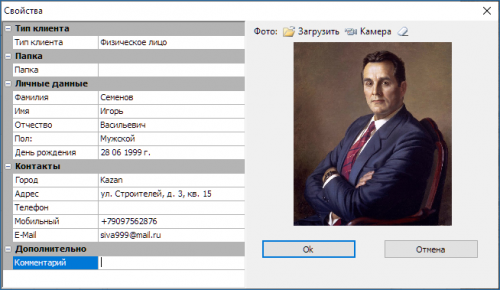
Если услуги входят в документ, можно редактировать все услуги документа одновременно, также каждую услуг по отдельности.
Для редактирования документа отметьте с помощью клавиши Сtrl и левой клавиши мыши услуги входящие в него.
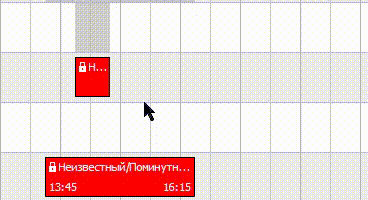
Чтобы выровнить начало или окончание всех услуг документа, сначала отметьте услуги, затем с зажатой клавишей Shift перемещайте мышкой начало или окончание услуг.
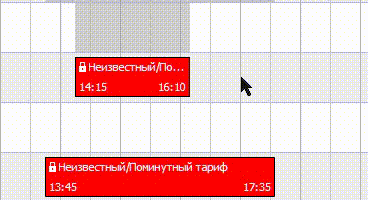
Если отрезок пересекся с текущим временем, время начала брони изменить нельзя, кроме переноса на текущее время. Для это нажмите ПКМ по выбранной услуге и нажмите кнопку «Начать сейчас».
Время окончания услуги можно изменить, если текущее время меньше времени окончания, в противном случае изменение также будет недоступно.
При этом полное удаление услуги с календаря всегда остается доступным.
Для удаления брони выделите услугу и нажмите ПКМ 2), затем выберите ![]() «Удалить». Для удаления документа нажмите кнопку
«Удалить». Для удаления документа нажмите кнопку ![]() «Отменить документ».
«Отменить документ».
При необходимости услугу можно защитить от редактирования и удаления с помощью кнопки ![]() «Зафиксировать». Разблокировать можно кнопкой «Редактировать».
«Зафиксировать». Разблокировать можно кнопкой «Редактировать».
Продажа
Выделите услугу и нажмите ПКМ, затем выберите ![]() «Оплатить». Для оплаты документа выберите
«Оплатить». Для оплаты документа выберите ![]() «Оплатить документ».
«Оплатить документ».
В открывшемся окне можно изменить:
- Тип оплаты
- Клиента
- Комментарий
- Документ
- Промо-код
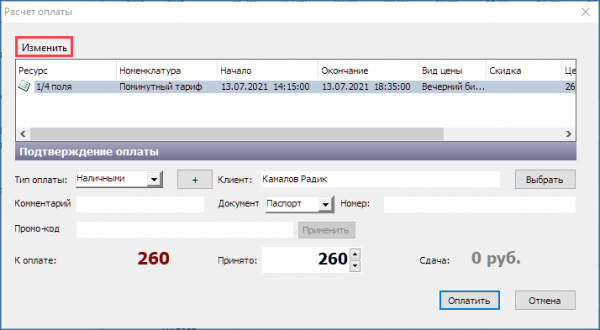
По кнопке «Изменить» для отмеченной номенклатуры выбираются:
- Вид цены
- Скидка
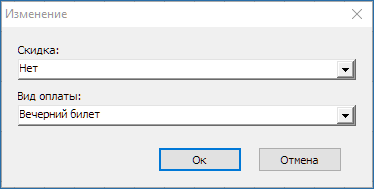
Возврат
Выделите проданную услугу и нажмите ПКМ, затем выберите ![]() «Возврат». Для возврата документа выберите
«Возврат». Для возврата документа выберите ![]() «Возврат документа».
«Возврат документа».
В окне выберите:
- Тип возврата
- Тип оплаты и сумму возврата
- Причину возврата
- Имейл клиента (указывается при необходимости дублирования чека на электронную почту)