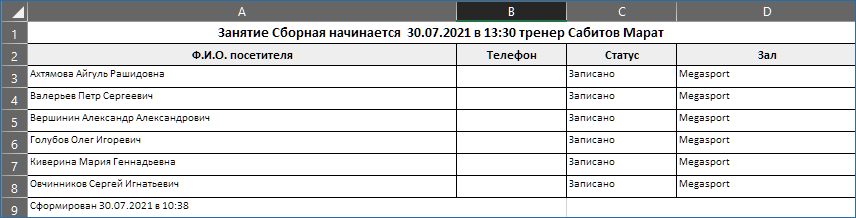мета данные страницы
Абонементы
Список абонементов посетителя доступен на вкладке «Абонементы» в окне работы с данными посетителя. По умолчанию отображается список активных абонементов.
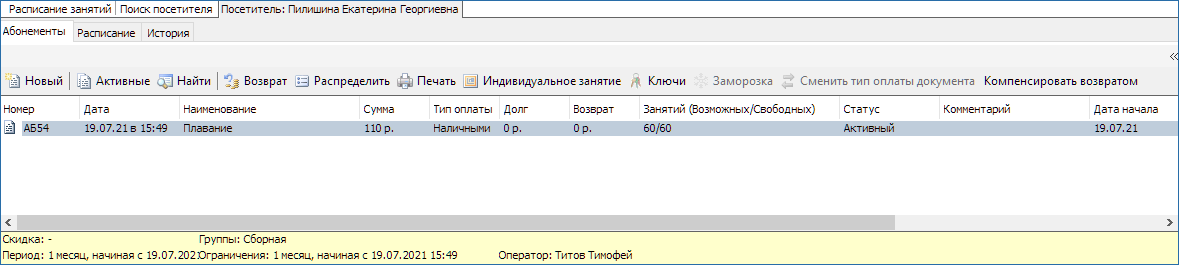
Чтобы найти определенный абонемент нажмите кнопку ![]() «Найти» на панели инструментов.
«Найти» на панели инструментов.
В открывшемся окне для поиска введите условия отбора: статус, номер или период, в который был продан интересующий абонемент. Нажмите кнопку «Искать».
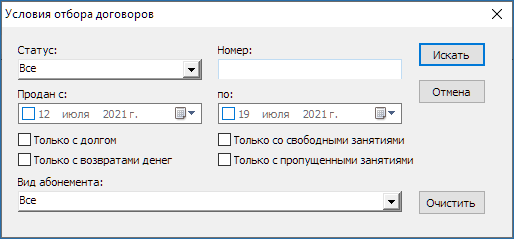
Просмотр занятий по абонементу
Чтобы просмотреть занятия, на которые посетитель записан по абонементу, выберите абонемент из списка. В окне «Занятия по выбранному абонементу» отобразится информация о занятиях по абонементу для данного посетителя.
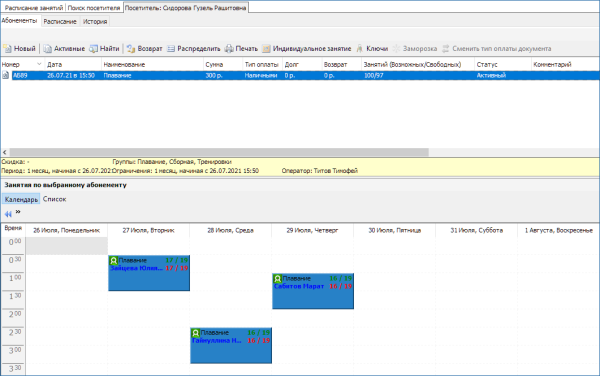
Занятия можно просматривать как в режиме «Список», так и в режиме «Календарь». Чтобы найти занятие с определенными параметрами (дата, группа, зал, тренер) воспользуйтесь фильтром. После задания параметров поиска нажмите кнопку «Показать» (только для режима «Список»).

В режиме «Список» можно отменить запись на занятия. Для этого отметьте галочкой занятия в списке и нажмите кнопку «Отменить» на панели инструментов в разделе «Занятия по выбранному абонементу». Для того чтобы отметить сразу все занятия нажмите кнопку ![]() , чтобы снять галочку со всех занятий кнопку
, чтобы снять галочку со всех занятий кнопку ![]() .
.
В режиме «Календарь» можно выбрать просмотр расписания на день или неделю.
В системе для режима «Календарь» предусмотрены отметки:
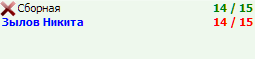 для пропущенного занятия.
для пропущенного занятия.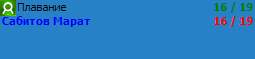 для занятия, на которое записан посетитель.
для занятия, на которое записан посетитель.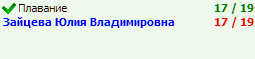 для посещенного занятия.
для посещенного занятия.
В случае если вы не видите фильтр в режиме «Список» или «Календарь» разверните окно приложения на весь экран или нажмите кнопку » в строке фильтра.
Продажа нового абонемента
Номенклатуры абонементов могут быть двух типов: услуги по расписанию и повременные занятия.
Чтобы создать новый договор с выбранным посетителем нажмите кнопку «Новый» на панели инструментов вкладки «Абонементы» в окне для работы с посетителем.
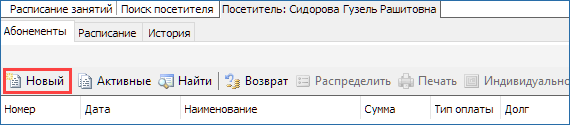
Услуги по расписанию
Номенклатуры абонементов с типом услуги по расписанию находятся в папке «Услуги по расписанию». В появившейся форме необходимо выбрать номенклатуру абонемента, вид цены:
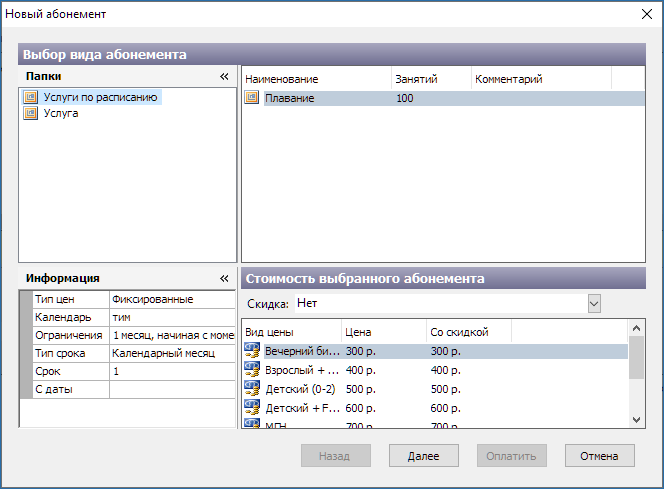
- В блоке «Папки» выберите «Услуги по расписанию», справа отображается список абонементов выбранной папки, выберите абонемент.
- В блоке «Информация» отображается подробная информация о выбранном абонементе.
- В блоке «Стоимость выбранного абонемента» необходимо выбрать тип продаваемого абонемента (взрослый или детский) и при необходимости выбрать скидку в поле «Скидка».
Нажмите кнопку «Далее».
Во втором окне необходимо указать группу для посещений и тип оплаты:
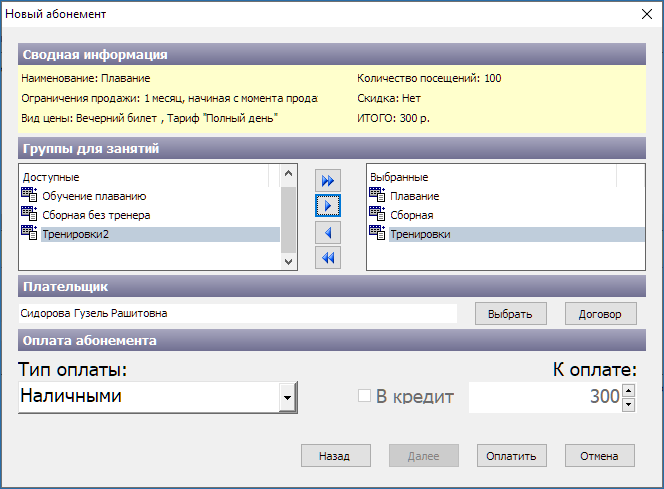
- В блоке «Сводная информация» показана информация о выбранном абонементе и его цена.
- В блоке «Группы для занятий» выберите группу для посещения в списке слева, нажмите кнопку
 (кнопка
(кнопка  перенесет все группы).
перенесет все группы). - В блоке «Плательщик» указывается по умолчанию текущий посетитель. Если вы хотите указать другого плательщика, нажмите кнопку «Выбрать» напротив поля «Плательщик». В появившемся окне «Выбор клиента» выберите плательщика и нажмите кнопку «Ok».
- В блоке «Тип оплаты» из выпадающего списка выберите тип оплаты и нажмите кнопку «Оплатить».
Купленный абонемент появится в списке активных абонементов клиента.
Повременные занятия
Номенклатуры абонементов с типом повременные занятия находятся в папке «Услуги». Продажа повременных занятий аналогична продаже услуг по расписанию. При продаже повременных занятий не нужно выбирать группу для занятий.
Выберите абонемент и вид цены (так же как и при продаже услуг по расписанию).
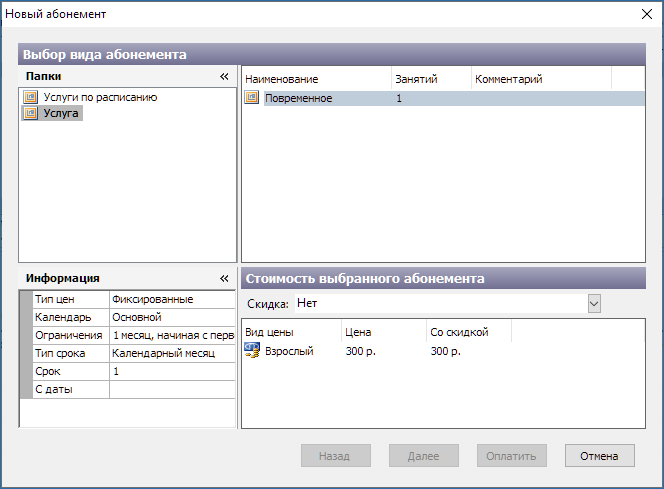
В блоке «Сводная информация» показана информация о выбранном абонементе и его цена. В роли плательщика указывается по умолчанию текущий посетитель. Если вы хотите указать другого плательщика, нажмите кнопку «Выбрать». В появившемся окне «Выбор клиента» выберите плательщика и нажмите кнопку «Ok». Выберите тип оплаты и нажмите на кнопку «Оплатить»:
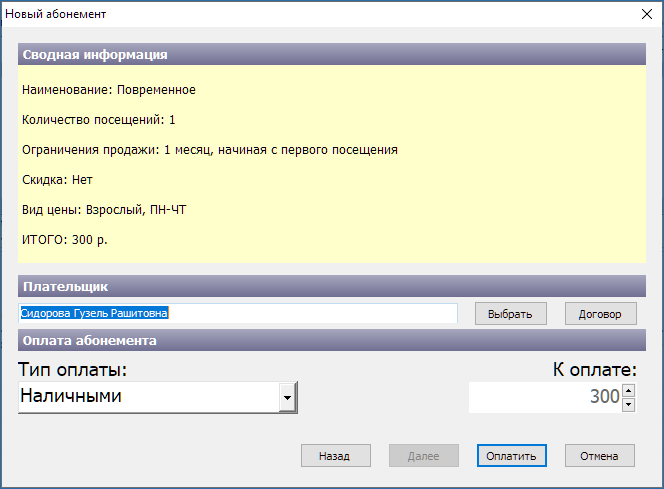
Оплата договором
Абонементы можно оплатить договором, списав с баланса денежные средства, если в системе заведен балансовый договор на контрагента, покупающего эти абонементы.
Для оплаты договором нажмите на кнопку «Договор».
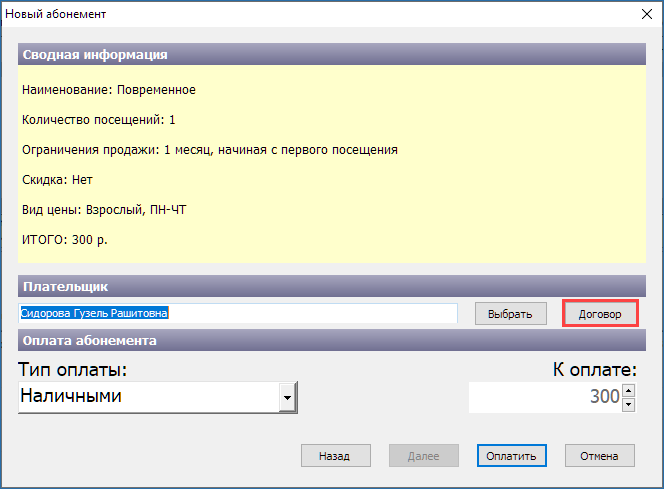
В появившемся диалоговом окне производим поиск договора по его номеру или контрагенту. По умолчанию в это поле подтягивается ФИО плательщика из диалогового окна «Новый абонемент». Если нажать на кнопку «Искать» без заполнения данных для поиска, отобразятся все доступные договоры. Выбираем необходимый договор и нажимаем на кнопку «Ok».
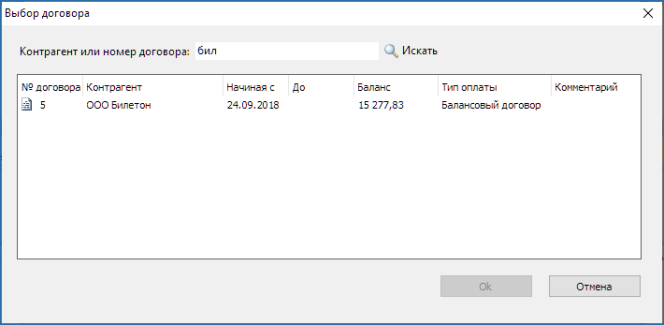
Тип оплаты и ФИО плательщика подтягиваются из договора. При оплате договором эти данные недоступны для изменения. Далее осуществляется стандартная продажа абонементов.
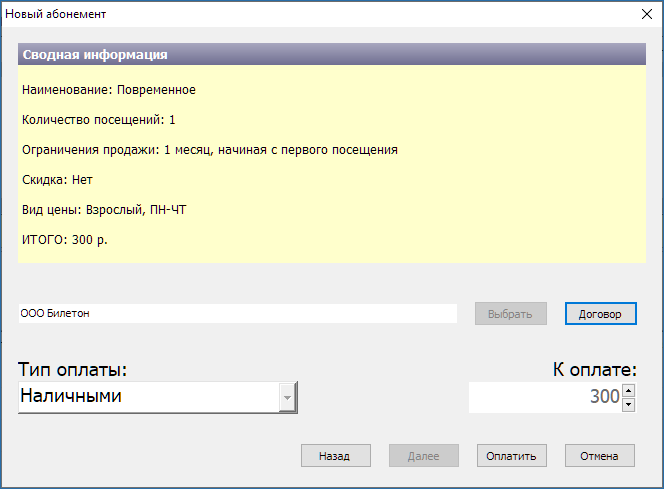
Возврат абонемента
Возврат абонемента возможен только при отсутствии в нем записей на занятия.
Выберите абонемент и нажмите ![]() «Возврат».
«Возврат».
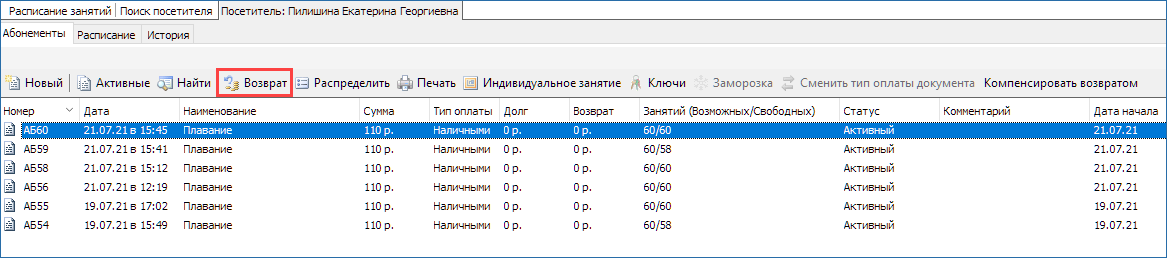
После подтверждения проведения возврата по выбранному абонементу появляется окно суммы возврата, с возможностью выбрать тип оплаты (по умолчанию тип оплаты выбирается автоматически, исходя из типа оплаты для текущего абонемента).
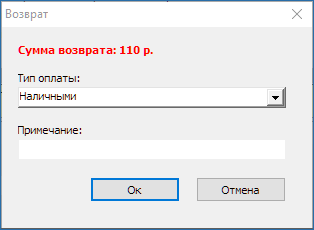
Если абонемент оплатили договором, то тип оплаты изменить нельзя.
«Заморозка» абонемента
Заморозить можно только абонементы с услугами без календаря. Если выбран абонемент с услугами по календарю, то «Заморозка» будет неактивна.

В появившемся диалоговом окне нажмите на кнопку «Создать». Также в этом окне отображается информация о возможности заморозки абонемента (количество доступных заморозок, продолжительность)
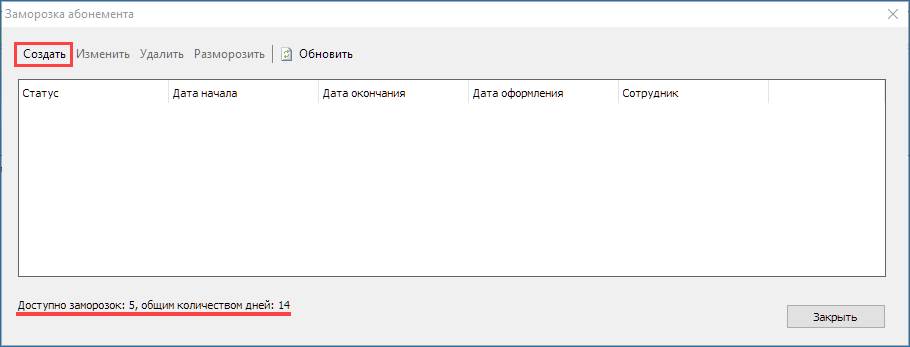
В диалоговом окне «Создание заморозки» укажите дату начала заморозки, продолжительность и нажмите на кнопку «ОК»:

Можно продлить или сократить продолжительность заморозки, нажав на кнопку изменить. Удалить заморозку можно только в статусе «ожидается»:
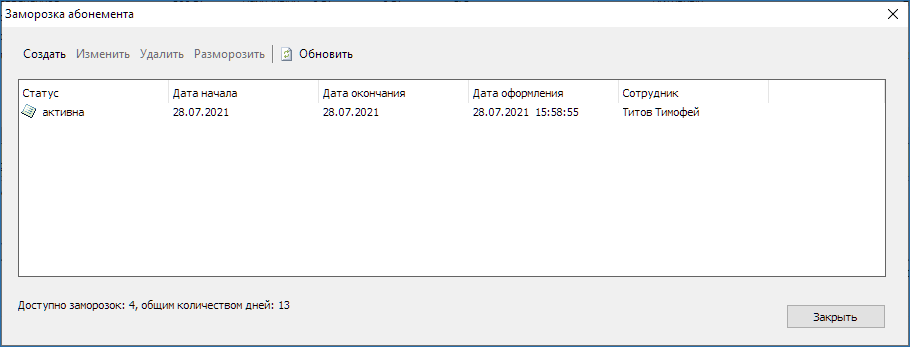
Статус абонемента после заморозки изменится на «В заморозке».
Параметры заморозки настраиваются в номенклатуре абонемента (см. руководство пользователя АРМ менеджера  ссылку):
ссылку):
«Разморозка» абонемента
Выберите абонемент и нажмите на кнопку «Заморозка». В открывшемся окне выберите активную заморозку и нажмите на кнопку «Разморозить».
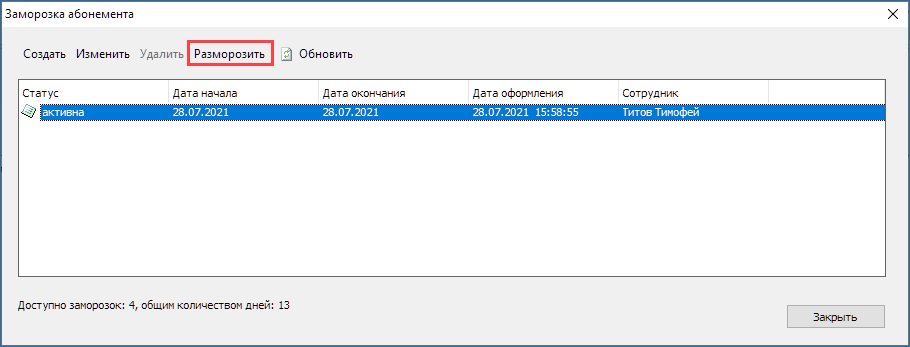
При досрочной разморозке абонемента появляется диалоговое окно, в котором определяется действие с оставшимися днями заморозки:
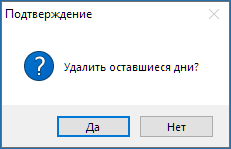
- «Да» - оставшиеся дни заморозки сгорают.
- «Нет» - оставшиеся дни заморозки возвращаются к доступным дням заморозки.
После разморозки статус заморозки изменится на «окончена», абонемента – «Активный».
Автоматическая запись на занятия
Автоматическая запись на занятия позволяет произвести автоматическую запись на занятия по выбранному абонементу. Выберите щелчком левой кнопки мыши абонемент из списка активных абонементов посетителя и нажмите кнопку «Распределить» на панели инструментов.
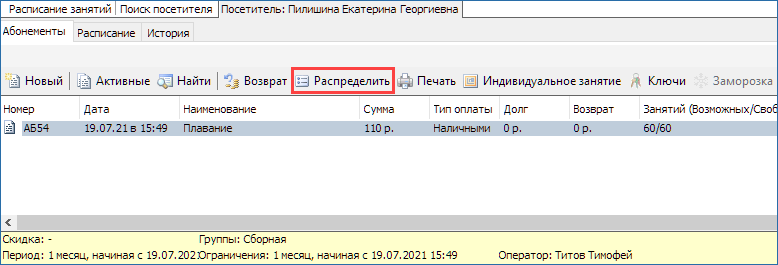
В появившемся окне «Распределение занятий» верхней строке задайте количество занятий для распределения (количество не может быть больше числа свободных занятий по абонементу) и период времени. Ниже в списке слева отметьте галочкой группы, на занятия которых будет производиться запись, в списке справа - дни недели и нажмите кнопку «Распределить».
Если вы не установите период времени и нажмете кнопку «Распределить», то занятия автоматически будут распределяться на период 28 дней от текущей даты.
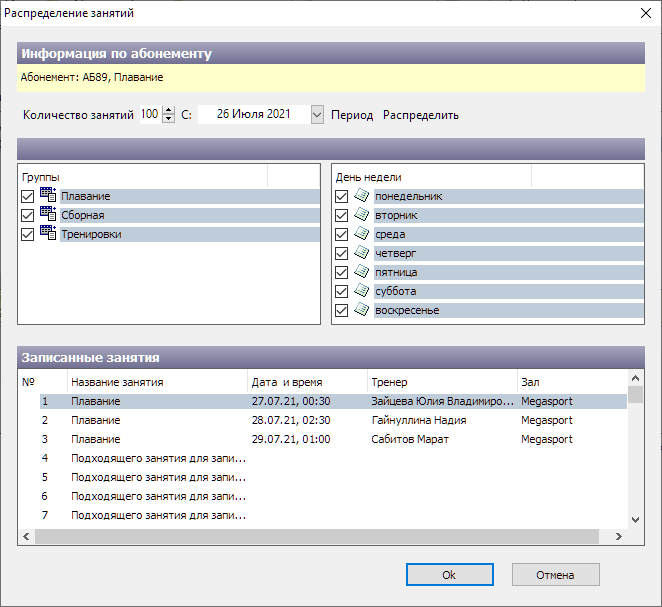
В разделе «Записанные занятия» отобразиться список занятий, подходящих под заданные параметры. Нажмите кнопку «Ok». Автоматическая запись произведена.
При автоматической записи список занятий создается автоматически по заданным параметрам (запись производится на первое подходящее занятие). Если вас не устроил результат автоматической записи, то произведите запись на занятие как описано в пункте 7.2.2. 
Работа с ключами
Для выдачи и возврата нажмите на кнопку ![]() «Ключи» на панели меню.
«Ключи» на панели меню.
В появившемся диалоговом окне нажмите на кнопку «Выдать ключ». Введите номер ключа и нажмите на кнопку «Искать. Либо нажмите на кнопку «Искать» без ввода номера ключа, тогда отобразятся все свободные ключи.
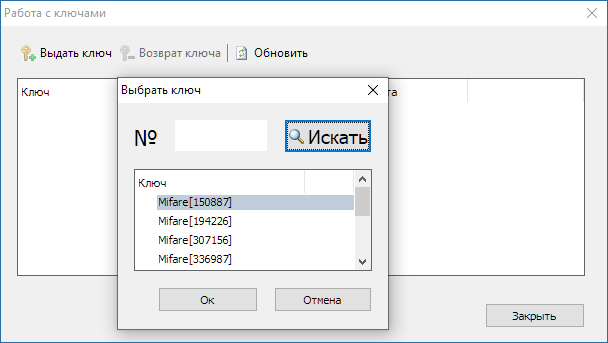
Для возврата ключа в диалоговом окне «Работа с ключами» выберите ключ и нажмите на кнопку «Возврат ключа».
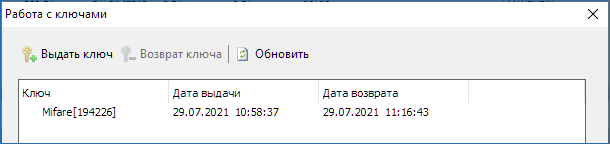
Расписание посетителя
Просмотр занятий доступных для посещения
Перейдите на вкладку «Расписание» в окне работы с данными посетителя и настройте фильтр для отображения занятий на заданный период в выбранном помещении.
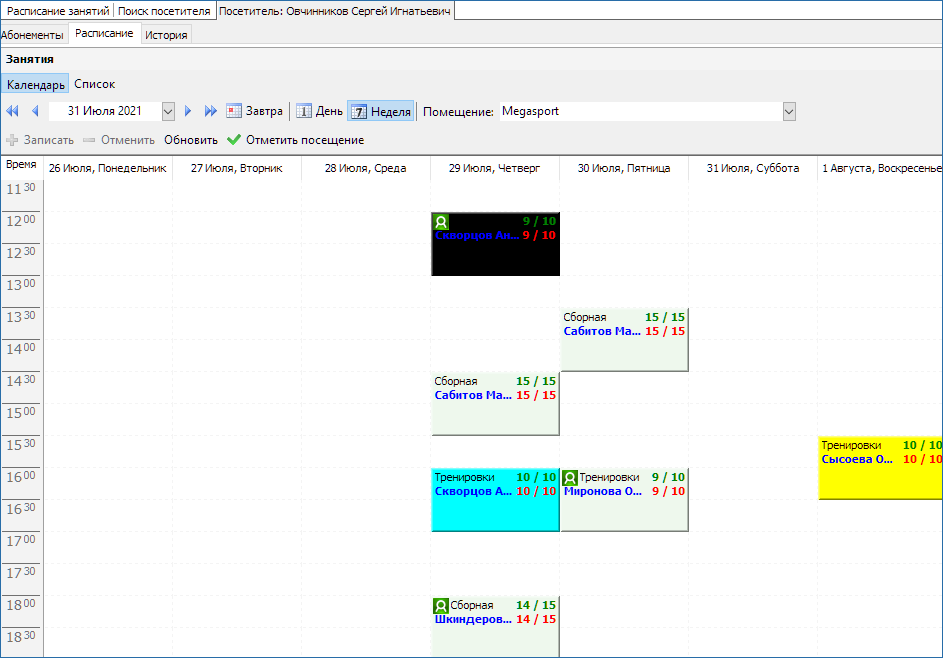
Расписание можно просматривать как в режиме «Календарь», так и в режиме «Список» (различаются графическим отображением).
Работа с занятиями
Выберите занятие и нажмите кнопку «Записать». Существует ограничение по времени для записи на занятие: записать посетителя можно только до момента начала занятия.
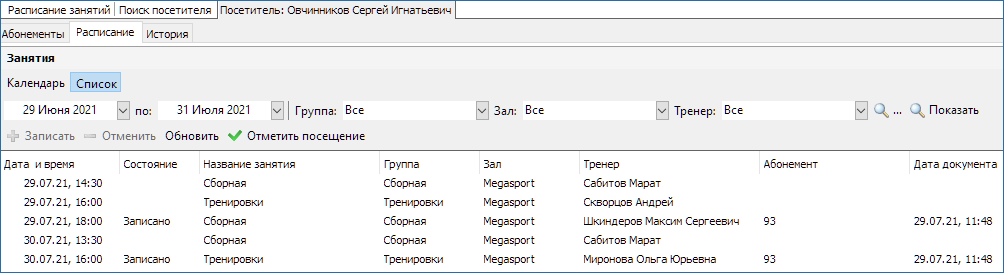
В случае если есть несколько проданных абонементов на данную группу занятий, выберите абонемент, по которому будет производиться запись.
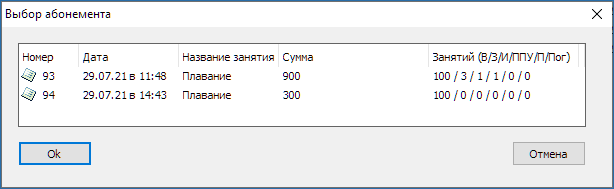
Если вы произвели запись на занятие в режиме «Календарь», то при переходе в режим просмотра «Список» для того, чтобы обновить список занятий нажмите кнопку «Обновить».
При работе с занятиями также доступны следующие действия:
 «Отменить» запись на занятие.
«Отменить» запись на занятие.
Посещение можно отметить в установленный интервал времени относительно начала и окончания занятия (например, начиная с момента за 30 минут (этот параметр определяется в свойствах занятия) до начала и до окончания занятия). «Отметить посещение» в абонементе в ручную.
«Отметить посещение» в абонементе в ручную.
Если занятие в установленный интервал времени не отмечено как посещенное, то оно фиксируется как пропущенное. Количество выбранных занятий уменьшается, количество пропущенных занятий увеличивается.
Просмотр истории занятий
Чтобы просмотреть историю изменения статуса занятий переключитесь на вкладку «История» в окне для работы с данными посетителя. Воспользуйтесь фильтром в окне «История», чтобы найти интересующее занятие по дате, группе, залу, тренеру, абонементу, статусу.
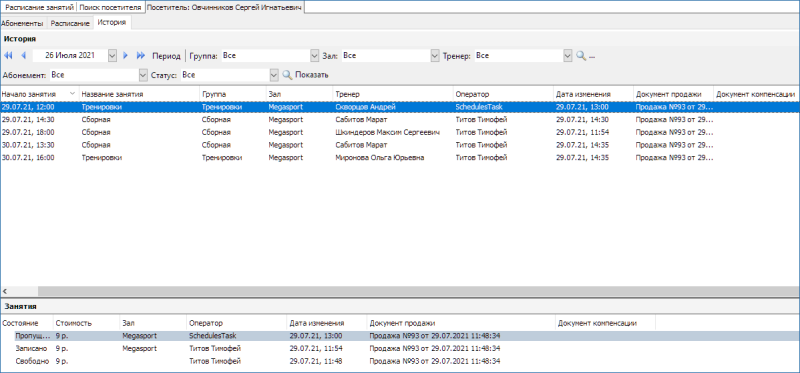
Затем в окне «История» выберите занятие. В окне «Занятия» отобразится детализация изменения состояний данного занятия.
Работа с расписанием занятий
Просмотр посетителей, записанных на занятие
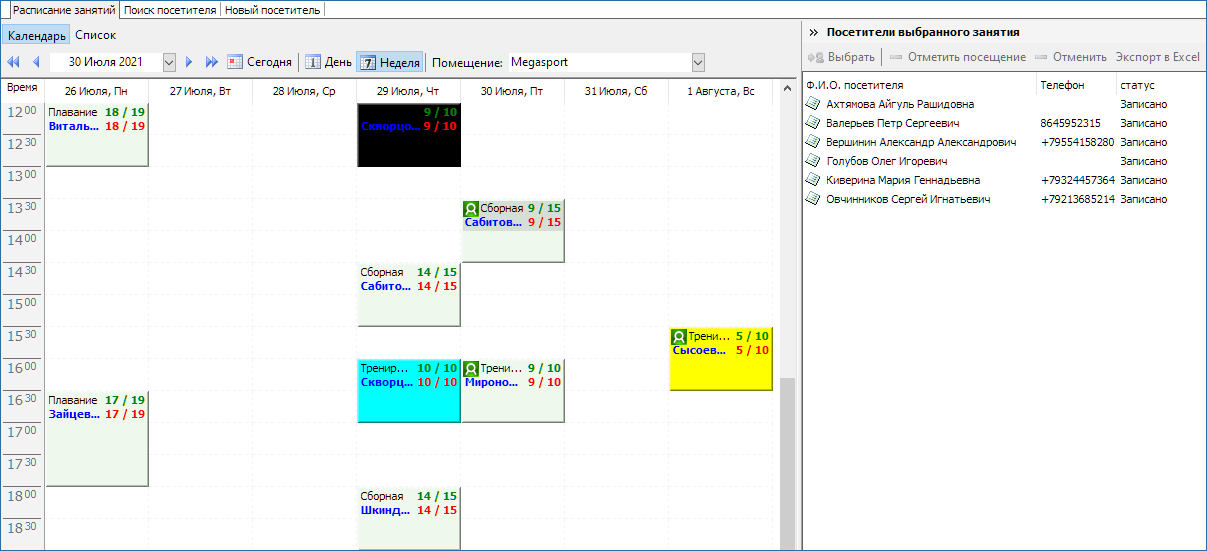
Просмотр расписания доступен в режимах «Календарь» или «Список» (различаются графическим представлением информации).
Чтобы найти занятие настройте фильтр. Если вы находитесь в режиме «Список», нажмите кнопку ![]() «Показать», чтобы применить фильтр.
«Показать», чтобы применить фильтр.

В режиме «Календарь» можно просматривать расписание на неделю (тогда отображаются занятия на неделю в выбранном помещении) или на день (тогда отображаются занятия на день во всех помещениях, но при этом необходимо выбирать сетку). Значком ![]() отмечены занятия, на которые записан хотя бы один человек.
отмечены занятия, на которые записан хотя бы один человек.
Для просмотра посетителей, записанных на конкретное занятие, выберите занятие в расписании. В информационном окне «Посетители выбранного занятия» (справа) появится список записанных посетителей.
Чтобы перейти в режим работы с данными посетителя отметьте посетителя в списке и нажмите кнопку ![]() «Выбрать». При этом состояние окна «Расписание занятий» не изменится, и для работы со следующим клиентом можно просто войти в режим работы с расписанием.
«Выбрать». При этом состояние окна «Расписание занятий» не изменится, и для работы со следующим клиентом можно просто войти в режим работы с расписанием.
Отметка посещения и отмена записи на занятие
Чтобы отметить посещение выберите занятие (см. 4.6.1.  ), затем выберите посетителя в списке «Посетители выбранного занятия» и нажмите кнопку «Отметить посещение».
), затем выберите посетителя в списке «Посетители выбранного занятия» и нажмите кнопку «Отметить посещение».
Для отмены занятия для выбранного пользователя действия аналогичные, только для выполнения операции необходимо нажать кнопку «Отменить».
Экспорт в excel
Система предоставляет возможность экспорта в Excel списка посетителей, записанных на определенное занятие.
Для того чтобы осуществить экспорт выберите занятие и в окне «Посетители выбранного занятия» нажмите кнопку «Экспорт в Excel» (если вы не видите эту кнопку нажмите на »).
В программе Microsoft Excel будет сформирована таблица.