мета данные страницы
Формирование расписания
Просмотр расписания занятий
Войдите в режим работы с расписанием (кнопка ![]() ).
).

В открывшемся окне перейдите на вкладку «Занятия».
Просмотр расписания доступен в двух режимах «Календарь» и «Список».
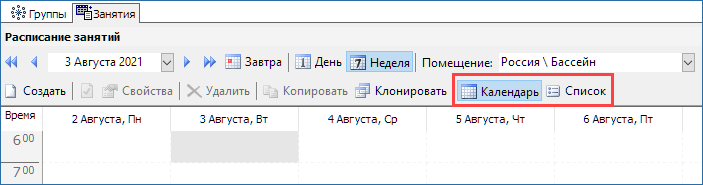
Режим «Календарь»
В режиме «Календарь» можно просматривать расписание на неделю (тогда отображаются занятия на неделю в выбранном помещении) или на день (тогда отображаются занятия на день во всех помещениях, но при этом необходимо выбрать сетку разбиения на временные интервалы).
Фильтр позволяет задать параметры для отображения расписания: дату, сетку разбиения расписания на временные интервалы, степень детализации (день, неделя), помещение.
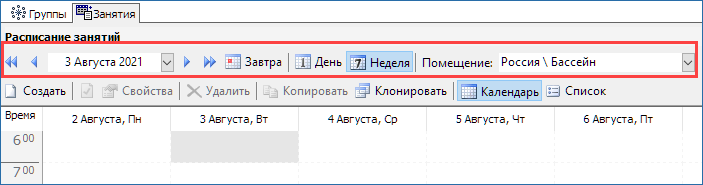
По умолчанию в режиме «Календарь» отображается расписание на текущую неделю.
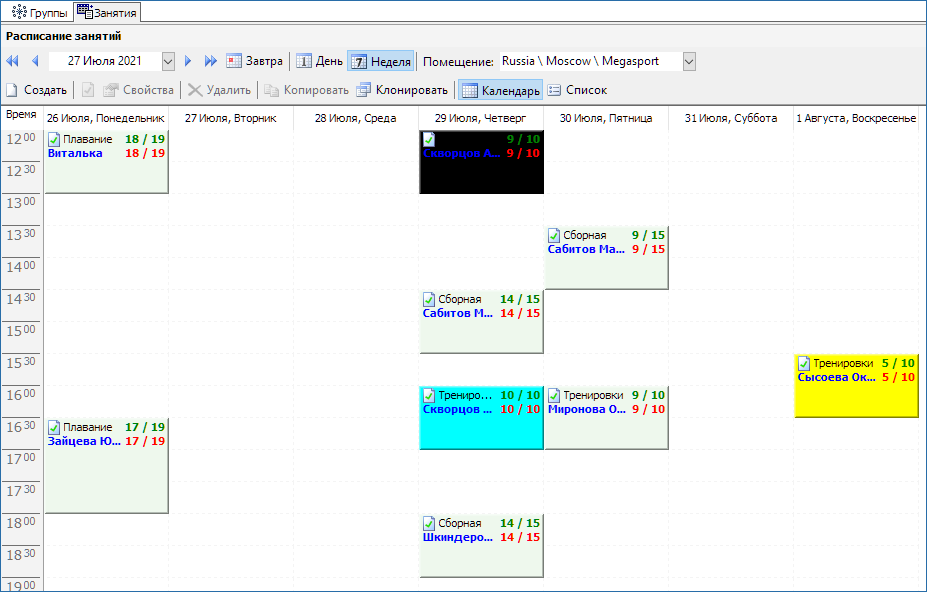
Режим «Список»
По умолчанию в данном режиме отображается расписание на текущую дату.

Фильтр позволяет задать параметры для отображения расписания: дату или период (кнопка ![]() ), сетку разбиения расписания на временные интервалы, помещение, группу, тренера. Чтобы применить фильтр нажмите кнопку
), сетку разбиения расписания на временные интервалы, помещение, группу, тренера. Чтобы применить фильтр нажмите кнопку ![]() «Показать».
«Показать».
Расписание можно экспортировать в Excel файл. Для этого нажмите на кнопку ![]() «Экспорт в Excel».
«Экспорт в Excel».
Создание нового занятия
Войдите в режим работы с расписанием (кнопка ![]() ).
).
Для создания занятия в открывшемся окне перейдите на вкладку «Занятия» и нажмите кнопку ![]() «Создать». Занятия можно создавать и в режиме просмотра «Календарь», и в режиме «Список».
«Создать». Занятия можно создавать и в режиме просмотра «Календарь», и в режиме «Список».
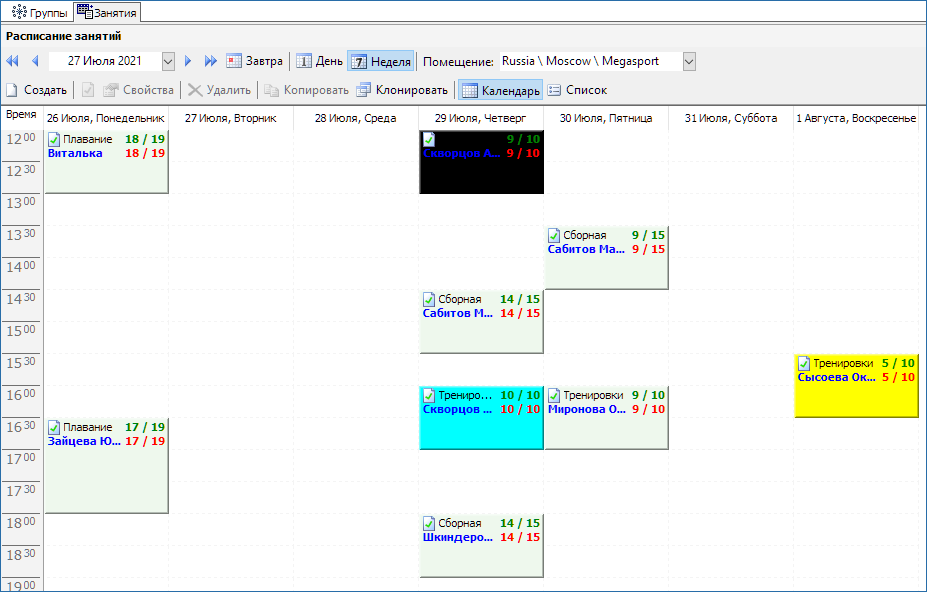
В форму введите название занятия, дату и время начала занятия (выбирается из встроенного календаря при нажатии на кнопку …), продолжительность занятия, группу (выбирается из списка), тренера. Если тренер не задается, то по умолчанию занятию присваивается тренер, заданный для группы. В поле «Цвет» введите цвет (либо название (только для некоторых), либо код цвета), в который будет окрашено занятие в расписании.

В данной форме переключитесь на вкладку «Помещения», чтобы выбрать помещения для проведения занятия. Выберите помещение в списке слева и нажмите кнопку «Добавить». Справа формируется список выбранных помещений. Для того чтобы удалить помещение, необходимо его выбрать и нажать кнопку «Убрать». Здесь также можно задавать вместимость помещения. Кликните по кнопке «Вместимость» и введите максимальное число человек для данного помещения.
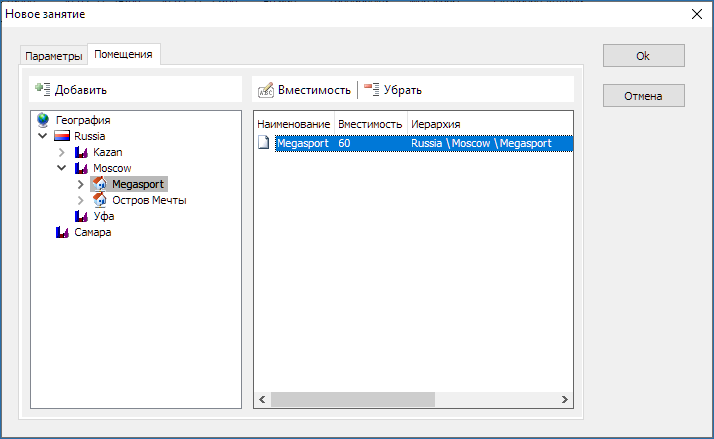
Когда все параметры занятия заданы, нажмите кнопку «Ok». Занятие создано. По умолчанию статус созданного занятия – «Блокирован».
Если значения фильтров заполнены (дата, помещение, группа, тренер), тогда при создании занятия эти данные автоматически подставляются в форму «Новое занятие».
Редактирование занятия
Редактирование занятия можно производить только, когда занятие имеет статус «Блокирован». Чтобы заблокировать занятие необходимо выбрать занятие в расписании и нажать на соответствующую кнопку ![]() на панели инструментов.
на панели инструментов.
Теперь, чтобы отредактировать параметры занятия выберите занятие, затем кнопку ![]() «Свойства» на панели инструментов.
«Свойства» на панели инструментов.
Далее действия аналогичны описанным в пункте «Создание нового занятия».
Копирование занятий или группы занятий
Функция копирования занятий доступна только в режиме «Список». Выделите занятие или группу занятий (удерживая кнопку Ctrl). Нажмите кнопку ![]() «Копировать» на панели инструментов.
«Копировать» на панели инструментов.
Откроется диалоговое окно, в котором необходимо задать дату и время, помещение и статус занятия. По умолчанию копируется помещение и статус исходного занятия. Для того чтобы задать новое помещение для занятия, выберите пункт «География».
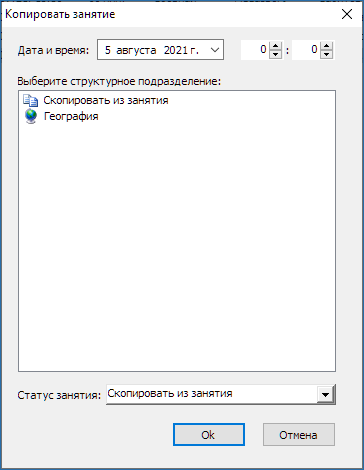
Нажмите кнопку «Ok» для завершения копирования.
Клонирование расписания
Чтобы клонировать часть занятий на панели инструментов вкладки «Занятия» нажмите кнопку ![]() «Клонировать».
«Клонировать».
Откроется окно «Клонирование расписания»:
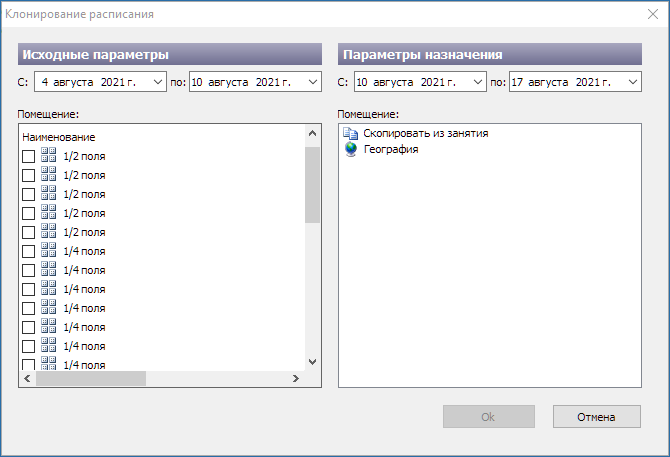
- В списке «Исходные параметры» (слева) задайте период и помещение, для которых хотите скопировать расписание.
- В списке «Параметры назначения» необходимо задать период и помещение, куда хотите скопировать расписание.
- Для того чтобы задать новое помещение для занятий, выберите пункт «География», если не требуется изменить помещение выберите «Скопировать из занятия».
Удаление занятия
Удаление занятия можно производить только тогда, когда занятие имеет статус «Блокирован». Чтобы удалить занятие выберите его и нажмите кнопку ![]() «Удалить» на панели инструментов.
«Удалить» на панели инструментов.
Группы
Просмотр списка групп
Войдите в режим работы с группами (кнопка ![]() ).
).
Рабочая область данного окна разделена на две части.
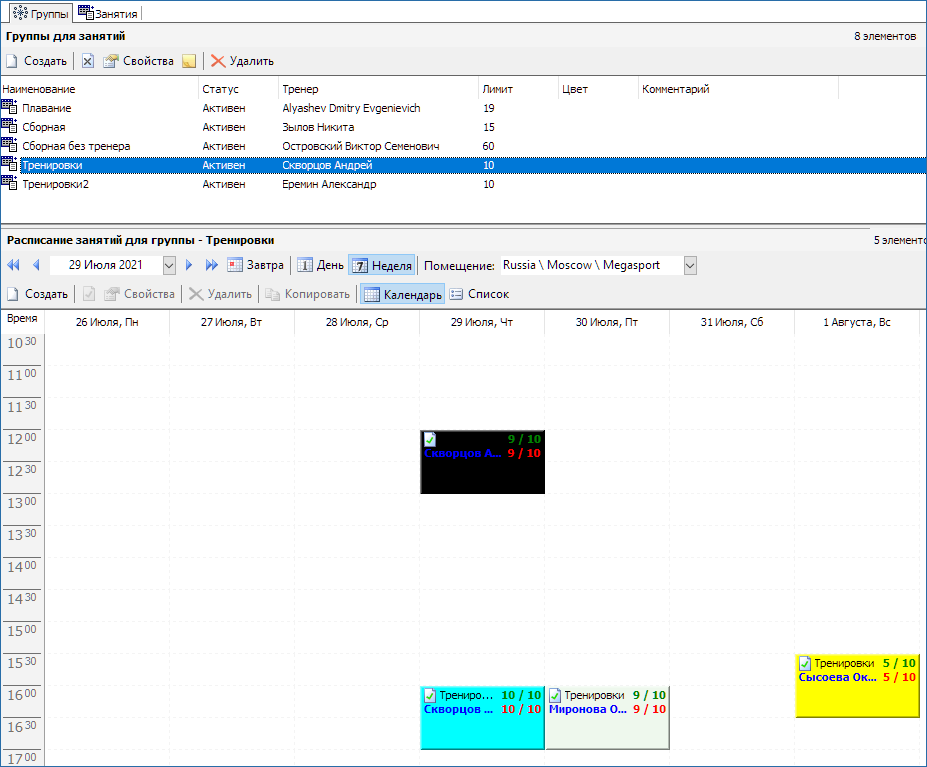
- Верхняя часть - «Группы для занятий» - предназначена для просмотра списка групп и управления их характеристиками.
- Нижняя – «Расписание занятий для группы» - отображает расписание для выбранной группы.
Управление расписанием осуществляется аналогично тому, как описано в пункте «Просмотр расписания занятий».
Создание новой группы
Войдите в режим работы с группами (кнопка ![]() ).
).
В окне «Группы для занятий» на панели инструментов нажмите кнопку ![]() «Создать».
«Создать».
В появившемся окне введите наименование группы, лимит посетителей, выберите тренера из списка, нажав на кнопку …), введите цвет (либо название (только для некоторых), либо код цвета), определите будет запись автоматическая или нет. Автоматическая запись – посетитель автоматически отмечается на занятии при поднесении карты.
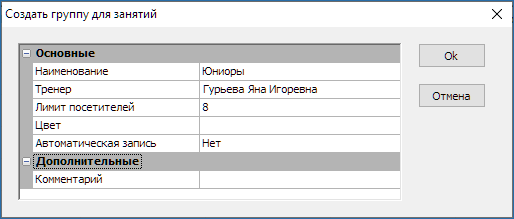
Нажмите кнопку OK. Группа создана.
Редактирование созданной группы
Выберите группу, затем кнопку ![]() «Свойства» на панели инструментов.
«Свойства» на панели инструментов.
Далее действия аналогичны описанным в пункте «Создание новой группы».
Изменение статуса группы
Чтобы заблокировать группу нажмите кнопку ![]() на панели инструментов.
на панели инструментов.
Чтобы активировать группу действия аналогичные, только выбрать ![]() «Разрешить».
«Разрешить».
Удаление группы
Удаление группы можно производить только после удаления всех связанных с ней объектов. Необходимо удалить все занятия группы, а также саму группу из абонементов.
Затем, чтобы удалить, выберите группу и нажмите кнопку ![]() «Удалить» на панели инструментов.
«Удалить» на панели инструментов.


