мета данные страницы
Сотрудники
Просмотр и редактирование информации о сотрудниках
Режим «Сотрудники» предназначен для регистрации операторов, кассиров, администраторов и др.
Для того чтобы перейти в данный режим работы, выберите пункт «Сотрудники» в меню «Журналы» или нажмите кнопку «Каталог сотрудников»  на панели быстрого доступа режимов в главном окне приложения (рис.11.1.1).
на панели быстрого доступа режимов в главном окне приложения (рис.11.1.1).
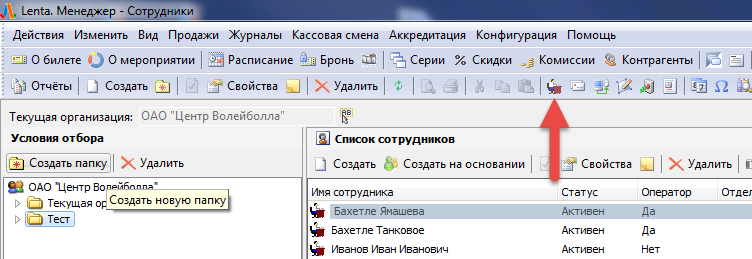
Рис.11.1.1. Сотрудники
В разделе «Условия отбора» вы можете настроить фильтр (чтобы открыть фильтр нажмите кнопку «, по которому будет отображаться список сотрудников в разделе «Список сотрудников» и создать иерархию папок, например, по должностям или отделам (для этого воспользуйтесь кнопкой «Создать папку» на панели инструментов данного раздела). Для того чтобы поместить сотрудника в конкретную папку, кликните на нужного сотрудника в разделе «Список сотрудников» правой кнопкой мыши и в контекстном меню выберите пункт «Переместить в …». В появившемся окне выберите нужную папку и нажмите кнопку «Ok».
В разделе «Список сотрудников» отображается следующая информация о сотрудниках (по столбцам):
- Имя сотрудника;
- Статус (можно блокировать сотрудника, при этом данный сотрудник не сможет войти в приложение «Лента» со своим логином и паролем и воспользоваться пластиковой картой);
- Оператор (установлен «Да», если у данного сотрудника есть доступ к приложениям Лента, установлен «Нет» в противном случае);
- Отдел (указан отдел, к которому относится сотрудник);
- Должность;
- Телефон;
- Комментарий.
Ниже, в этом же разделе представлена информация о пластиковых картах, группах прав доступа, группах прав СКУД и разрешенных приложениях по конкретному сотруднику, просмотреть и отредактировать которую можно, выделив нужного сотрудника одинарным кликом левой кнопкой мыши (рис.11.1.2). Здесь можно добавить/удалить пластиковые карты сотрудника, изменить права доступа и перечень доступных приложений:
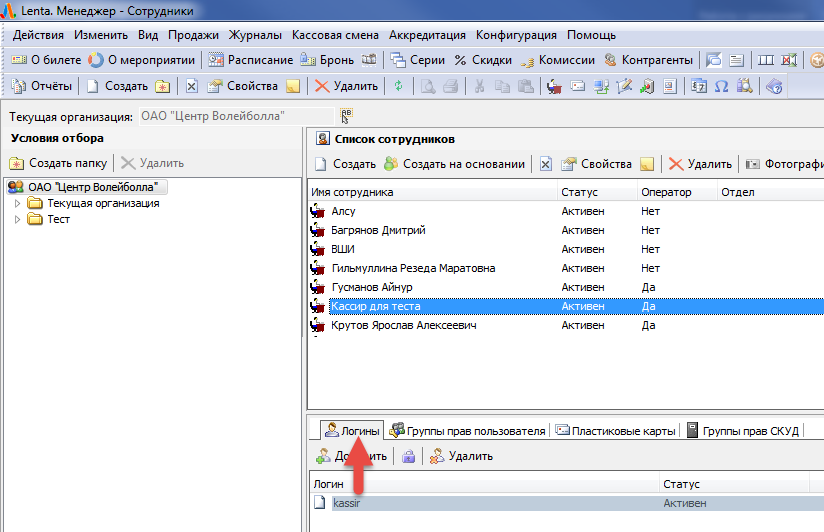
Рис.11.1.2. Информация о сотруднике
Для этого переключитесь на нужную вкладку и нажмите кнопку «Добавить», либо «Убрать».
Для добавления карты нажмите кнопку «Добавить», выберите из доступных карт нужную (пластиковые карты регистрируются в меню «Журналы» - «Карты доступа) и нажмите кнопку «Ok» (рис.11.1.3).
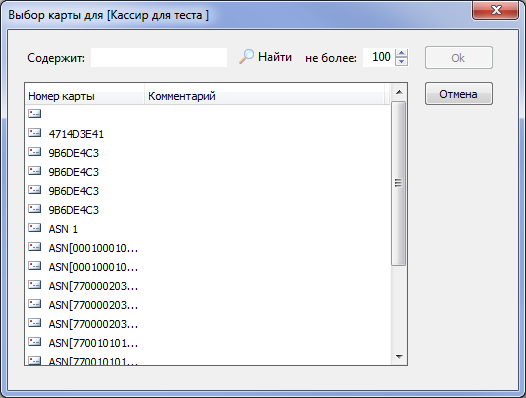
Рис.11.1.3. Добавление карты доступа сотруднику
На вкладке «Группы прав пользователя» добавьте группы, выбрав нужные в выпадающем списке и нажав кнопку «Добавить». «Группы прав пользователя» определяют права доступа к приложениям системы «Лента».
На вкладке «Группы прав СКУД» добавьте группы, выбрав нужные в выпадающем списке и нажав кнопку «Добавить». «Группы прав СКУД» определяют права физического доступа на объект.
Чтобы изменить основную информацию о сотруднике, выделите левой кнопкой мыши сотрудника в списке и нажмите кнопку «Свойства» на панели инструментов в разделе «Список сотрудников». В появившемся окне «Свойства» измените информацию о сотруднике, нажмите кнопку «Ok».
Добавление сотрудника
Для того чтобы зарегистрировать в системе нового сотрудника, нажмите кнопку «Создать» на панели команд в разделе «Список сотрудников», либо выберите пункт «Создать» в меню «Действия» (рис.11.2.1).
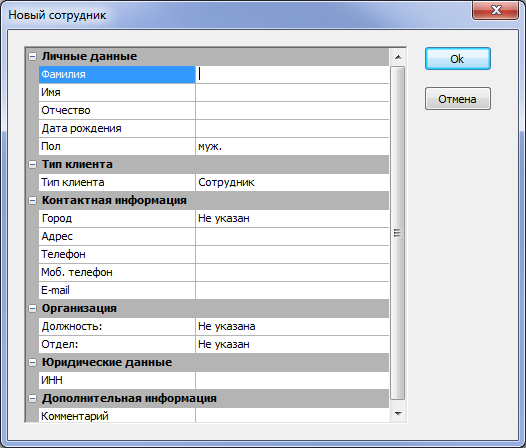
Рис.11.2.1. Создание сотрудника
Заполните поля в окне «Новый сотрудник». Значения в полях Пол, Должность, Отдел, Тип клиента выберите из выпадающего списка. Нажмите кнопку «Ok» (становится активной при заполнении всех обязательных полей). Для того чтобы новый сотрудник получил доступ к приложению, необходимо задать для него логин и пароль. Для этого выберите сотрудника из списка в разделе «Список сотрудников», перейдите на вкладку «Логины» и нажмите кнопку «Добавить».

Рис.11.2.2. Добавление логина и пароля сотруднику
Заполните оба поля «Логин» и «Пароль» (рис.11.2.2). Логин должен состоять из символов латинского алфавита и (или) цифр, представление логина может быть любым. Нажмите кнопку «Ok».
Далее на вкладке «Пластиковые карты» добавьте пластиковые карты сотрудника. На вкладке «Группы прав СКУД» укажите группу прав доступа для данного сотрудника, предварительно выбрав группу из выпадающего списка. На вкладке «Группы прав пользователя» укажите группу прав доступа к приложению для данного сотрудника (также выбирается из выпадающего списка).
Чтобы создать сотрудника на основании контрагента нажмите на кнопку «Создать на основании». В появившемся окне укажите организацию, отдел и должность сотрудника (рис.11.2.3). Нажмите кнопку «Ok».
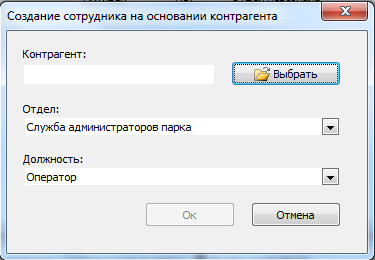
Рис.11.2.3. Создание сотрудника на основании контрагента
Удаление сотрудника
Чтобы удалить сотрудника, выберите сотрудника из списка щелчком левой кнопки мыши и нажмите кнопку «Удалить» на панели инструментов раздела «Список сотрудников».


